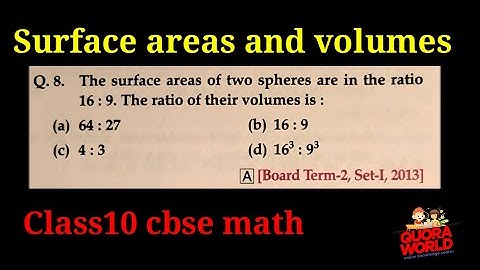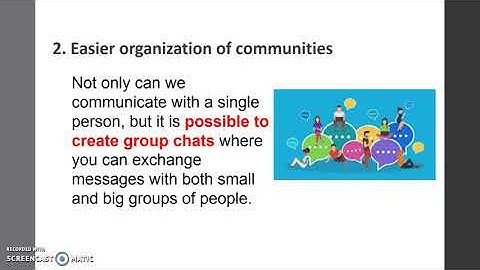A manipulação de dados de uma tabela pelo Excel é muito fácil, no entanto, muitos desconhecem pequenos recursos que podem melhorar ainda mais a visualização e edição dos dados em uma planilha. Nesse artigo, mostraremos como abrir duas ou mais janelas para visualizar o conteúdo de células distantes ao mesmo tempo.
Este artigo traz dicas de como comparar diretamente informações de dois arquivos do Excel. Após você manipular e comparar esses dados, basta usar a função Procurar para terminar a análise. Além disso, leia abaixo e descubra outras opções de comparação!
Este artigo foi escrito em parceria com nossa equipe treinada de editores e pesquisadores que validaram sua precisão e abrangência. O wikiHow possui uma Equipe de Gerenciamento de Conteúdo que monitora cuidadosamente o trabalho de nossos editores para garantir que todo artigo atinja nossos padrões de qualidade. Este artigo foi visualizado 3 547 vezes. Categorias: Microsoft Excel Esta página foi acessada 3 547 vezes. |

Pos Terkait
Periklanan
BERITA TERKINI
Toplist Popular
#2
#3
#4
Top 8 wenn kleinigkeiten am partner stören 2022
1 years ago#5
Top 7 hilfsmittel für behinderte im alltag 2022
1 years ago#6
#7
#8
Top 6 cafe da manha pobre 2022
1 years ago#9
#10
Periklanan
Terpopuler
Periklanan
Tentang Kami
Dukungan

Copyright © 2024 kemunculan Inc.