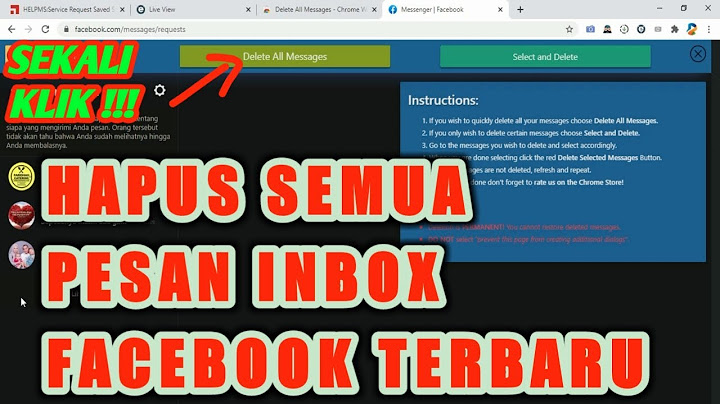Anda bisa menampilkan file PowerPoint Anda dalam berbagai cara, tergantung pada tugas yang sedang dikerjakan. Beberapa tampilan dapat bermanfaat ketika membuat presentasi, dan beberapa tampilan lainnya akan bermanfaat ketika menyampaikannya. Show Anda dapat menemukan beberapa opsi tampilan PowerPoint di tab Tampilan, seperti yang diperlihatkan di bawah ini.  Anda juga bisa menemukan tampilan yang paling sering digunakan pada bilah tugas di bagian kanan bawah jendela slide, seperti yang diperlihatkan di bawah ini.  Catatan: Untuk mengubah tampilan default di PowerPoint, lihat Mengubah tampilan default. Tampilan untuk membuat presentasi AndaTampilan NormalAnda dapat mengakses tampilan Normal dari bilah tugas  Tampilan Normal adalah mode pengeditan yang akan sering Anda gunakan untuk membuat slide. Di bawah ini, tampilan Normal menampilkan gambar mini di sebelah kiri, sebuah jendela yang besar menampilkan slide yang sedang dikerjakan, dan sebuah bagian di bawah slide saat ini tempat untuk mengetik catatan pembicara untuk slide tersebut.  Tampilan Pengurut SlideAnda dapat mengakses tampilan Pengurut Slide dari bilah tugas  Tampilan Pengurut Slide (di bawah ini) menampilkan semua slide presentasi Anda dalam bentuk gambar mini berurutan secara horizontal. Tampilan peragaan slide akan bermanfaat ketika perlu menata slide, cukup klik dan seret slide ke lokasi yang baru, atau tambahkan bagian untuk mengatur slide ke grup yang lebih penting.  Untuk informasi selengkapnya tentang bagian, lihat Menata slide PowerPoint Anda ke dalam bagian. Tampilan Halaman CatatanAnda bisa memperlihatkan atau menyembunyikan catatan pembicara Anda dengan tombol Catatan  Panel Catatan terletak di bawah jendela slide. Anda bisa mencetak catatan atau menyertakan catatan dalam presentasi yang Anda kirimkan kepada audiens, atau cukup gunakan catatan sebagai isyarat untuk diri Anda sendiri saat sedang menyajikan.  Untuk informasi selengkapnya tentang catatan, lihat Menambahkan catatan pembicara ke slide Anda. Tampilan KerangkaAnda dapat masuk ke tampilan Kerangka dari tab Tampilan di pita. (Di PowerPoint 2013 dan yang lebih baru, Anda tidak lagi dapat masuk ke tampilanKerangka dari tampilan Normal. Anda harus mengaksesnya dari tab Tampilan.) Gunakan tampilan Kerangka untuk membuat kerangka atau papan cerita untuk presentasi Anda. Tampilan tersebut hanya menampilkan teks di slide, bukan gambar atau item grafis lainnya.  Tampilan MasterUntuk mengakses tampilan master, pada tab Tampilan, dalam grup Tampilan Master, pilih tampilan master yang Anda inginkan. Tampilan Master mencakup, Slide, Makalah, dan Catatan. Manfaat utama dari bekerja dalam tampilan master adalah Anda dapat membuat perubahan gaya universal terhadap setiap slide, halaman catatan, atau makalah yang terkait dengan presentasi Anda. Untuk informasi selengkapnya tentang menggunakan master, lihat:
Tampilan untuk menyampaikan dan menampilkan presentasiTampilan Peragaan SlideAnda dapat mengakses tampilan SlideShow dari bilah tugas  Gunakan tampilan Peragaan Slide untuk menyampaikan presentasi kepada audiens. Tampilan Peragaan Slide menempati layar komputer penuh, tepat seperti tampilan presentasi Anda di layar lebar ketika audiens Anda melihatnya. Tampilan PenyajiUntuk masuk ke tampilan Penyaji , dalam tampilan Peragaan Slide , di sudut kiri bawah layar, klik  Gunakan tampilan Penyaji untuk menampilkan catatan selama menyampaikan presentasi. Dalam tampilan Penyaji, audiens tidak dapat melihat catatan Anda.  Untuk informasi selengkapnya tentang menggunakan tampilan Penyaji, lihat Menggunakan catatan pembicara saat menyampaikan peragaan slide Anda. Tampilan BacaAnda dapat mengakses tampilan Baca dari bilah tugas  Sebagian besar orang meninjau presentasi PowerPoint tanpa penyaji yang ingin menggunakan tampilan Baca. Tampilan tersebut menampilkan presentasi dalam layar penuh seperti tampilan Slide Show, dan mencakup beberapa kontrol sederhana yang mempermudah menelusuri slide. Anda juga bisa menampilkan catatan pembicara dalam Tampilan Baca. Ada berapakah bagian bagian pada ms power point?1. File, View, Design, Slide show, Edit, Tombol Office, Tab Menu, Title bar, Ribbon, Slide panel, Zoom Control, Animation.
Apakah bagian utama dari Microsoft PowerPoint?Slide yaitu lembar kerja utama dari ms.point yang digunakan untuk memasukan data dan berbagai macam fitu kelengkapan slide.
Ada menu apa saja pada Microsoft Power Point?Beberapa menu dalam aplikasi Power Point diantaranya adalah slide show, home, insert, animation, dan transision. Menu-menu tersebut memiliki fungsi penting untuk membuat sebuah presentasi yang menarik. Sebagai sebuah aplikasi, Microsoft Power Point memiliki beberapa fungsi penting, yakni.
Apa saja bagian bagian dari PowerPoint 2013?Office Button 2. Quick Access Toolbar 3. Title Bar 4. Tabmenu Ribbon 5. Ribbon 6. Ruler 7. Slide Area 8. Vertical Scroll Bar 9.
|

Pos Terkait
Periklanan
BERITA TERKINI
Toplist Popular
#2
#3
#4
Top 8 wenn kleinigkeiten am partner stören 2022
1 years ago#5
Top 7 hilfsmittel für behinderte im alltag 2022
1 years ago#6
#7
#8
Top 6 cafe da manha pobre 2022
1 years ago#9
#10
Periklanan
Terpopuler
Periklanan
Tentang Kami
Dukungan

Copyright © 2024 kemunculan Inc.