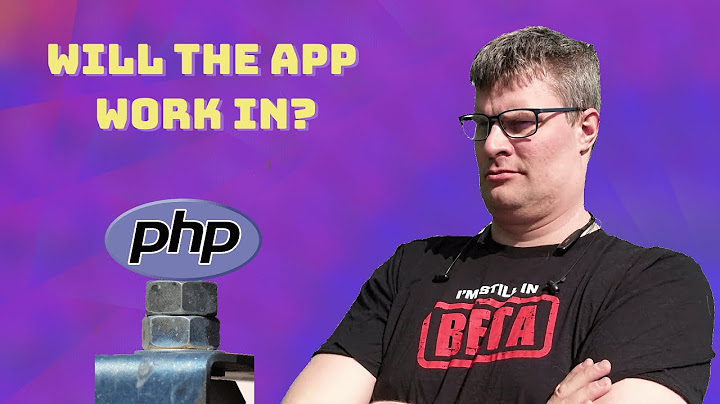Banyak pengguna GNU/Linux yang ingin menguji Aplikasi Web yang telah mereka buat, seperti seseorang yang ingin menguji Aplikasi Web yang mereka buat dengan bahasa pemrograman PHP dengan menginstal Webserver seperti Apache2 dan Bahasa Pemrograman Web seperti PHP juga diinstal, sehingga aplikasi Web dapat diuji Show
Namun, masih ada orang yang bingung bagaimana cara menginstal Aplikasi yang dibutuhkan Dan sayangnya masih banyak praktik yang salah mengenai hal ini, misalnya masih ada user yang menginstallnya dengan XAMPP yang mengakibatkan Apache2, PHP dan MariaDB/MySQL tidak terinstall sama sekali ke dalam Sistem Operasi Atau, lebih buruk lagi adalah bahwa beberapa menggunakan 'chmod 777' pada "Document Root" mereka (seperti Lalu, bagaimana cara menginstall Web Stack ke dalam sistem operasi “dengan benar”? BantahanCara ini bukan cara cepat untuk menginstal LAMP Stack ke Sistem Anda, ini adalah cara 'fleksibel' untuk menginstal LAMP Stack. Jadi, tutorial ini tidak cocok untuk kalian yang ingin semuanya instan. Nah artikel kali ini akan membahasnya dengan "Panjang x Lebar", dan saya harap anda bisa membaca dan memahaminya, hehe 😀 Dengan adanya “Panjang x Lebar” dari pembahasan ini, saya harap anda dapat mempelajari apa yang akan anda lakukan nantinya, baik sebelum melakukannya maupun setelah melakukannya. Artikel ini tidak pernah ditujukan untuk pengguna Server (walaupun bisa), tetapi untuk Web Developer/Programmer yang ingin menggunakan/memasang LAMP Stack Karena ditujukan untuk Web Developer/Programmer, maka pembahasan mengenai Security dan Optimasi disini harusnya sangat berbeda jika dibandingkan dengan pengguna Server. Nah, bagi para Web Developer/Programmer, anggap saja pembahasan security dan optimasi disini sebagai bonus, dan diharapkan bisa mengatur sendiri security dan optimasi untuk kedepannya. Artikel ini memang membahas "cara pemasangan yang benar", bukan berarti artikel ini sepenuhnya benar. "Benar" di sini berarti melakukan sesuatu dengan latihan yang lebih baik atau/dan "lebih benar" dari yang Anda latih sebelumnya, bukan berarti "sepenuhnya benar" Jadi mohon perhatian dan pengertian dari para pembaca sekalian 🙂 Terima kasih atas perhatian dan pengertian Anda I. Sebelum InstalSebelum Anda menginstal LAMP Stack, Anda harus memperbarui Repo Anda dan semua Perangkat Lunak yang diinstal terlebih dahulu, menggunakan perintah berikut Anda dapat menggunakan Aplikasi berbasis GUI jika Anda lebih suka menggunakan GUI dibandingkan dengan menggunakan Terminal berbasis CLI. Sedangkan jika menggunakan Mint, maka bisa menggunakan "Update Manager" II. Instal Apache2Bagaimana cara meng-installInstalasinya sangat mudah, buka Terminal Emulator di sistem Ubuntu Anda (dan Turunannya), lalu jalankan perintah berikut untuk menginstal 'Apache2' Setelah Instalasi1. Memeriksa Status Apache2, dan mengaktifkannya setelah Sistem Operasi selesai BootingSetelah instalasi Apache2, Anda harus terlebih dahulu memeriksa/memastikan bahwa Apache2 berjalan dengan baik ke dalam Sistem menggunakan perintah berikut Jika Apache2 berjalan dengan baik, harus ada Atau, seperti pada tangkapan layar berikut  Jika status Apache2 tidak seperti di atas, maka dapat dipastikan Apache2 tidak berjalan dengan baik. Untuk menjalankannya, jalankan perintah berikut Jika Anda ingin Apache2 dijalankan saat Startup atau Sistem setelah Booting nanti, maka Anda perlu menjalankan perintah berikut 2. Memeriksa versi Apache2Coba cek versi Apache2 yang Anda gunakan, dengan perintah berikut Dan, hasilnya (pada saya) adalah sebagai berikut 3. Mengubah Pemilik "Document Root"Secara default, "Document Root" (atau Anda dapat mengatakan "Web Root") dimiliki oleh pengguna Jadi, Anda sebagai pengguna biasa tidak akan dapat melakukan aktivitas 'menulis' (seperti membuat, mengubah dan menghapus file/folder) di dalamnya, kecuali jika Anda menggunakan Jika Anda ingin dapat melakukannya, maka Anda harus terlebih dahulu mengubah kepemilikannya menjadi milik Anda, dengan perintah berikut Silakan ganti Atau, jika Anda ingin cepat, Anda dapat menggunakan perintah berikut 4. (Opsional) Ubah izin pada "Document Root"Bagi anda yang sudah menggunakan chmod 777. Untuk keamanan dan bila perlu sebaiknya ubah Permission pada "Document Root" menjadi 755 untuk Folder atau 644 untuk file-file di dalamnya, dengan menjalankan perintah berikut Perintah di atas dijalankan hanya untuk satu Folder, jika Anda ingin semua Folder dan Sub-folder di dalamnya (bukan file), Anda dapat menjalankan perintah berikut Kedua perintah di atas (mis. Perintah di atas adalah contoh mengubah hak akses untuk semua file dengan ekstensi. php di dalamnya. Jika Anda ingin mengubah izin untuk ekstensi file lain, silakan ganti Sedangkan jika ingin mengubah permission semua File (bukan Folder) dengan semua Extension-nya yang ada di Folder/Location (Opsional) Jika Aplikasi Web Anda memiliki fitur 'Unggah', dan Anda ingin Aplikasi Web dapat menggunakan fitur tersebut dengan benar. Ubah Permissions pada Folder Location yang akan digunakan sebagai tempat menyimpan file yang telah diupload melalui Aplikasi Web menjadi 775 untuk Folder atau 664 untuk file, dengan perintah sebagai berikut Ganti 5. Test Web Server dengan membukanya melalui Web BrowserSetelah itu, buka Peramban Web (Web Browser) Anda, lalu masukkan Alamat URL dengan  Jika tampilan menunjukkan "It works. ” seperti di atas, maka Apache2 harus siap digunakan 6. Menambahkan Pengguna ke Grup $ sudo chown nama_pengguna_kamu:www-data /var/www/html/ -R
|

Pos Terkait
Periklanan
BERITA TERKINI
Toplist Popular
#2
#3
#4
Top 8 wenn kleinigkeiten am partner stören 2022
1 years ago#5
Top 7 hilfsmittel für behinderte im alltag 2022
1 years ago#6
#7
#8
Top 6 cafe da manha pobre 2022
1 years ago#9
#10
Periklanan
Terpopuler
Periklanan
Tentang Kami
Dukungan

Copyright © 2024 kemunculan Inc.