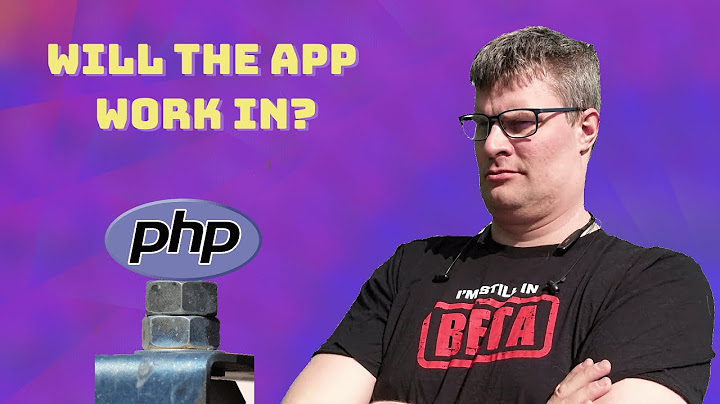Java Development Kit (JDK), secara resmi bernama "Java Platform Standard Edition" atau "Java SE", diperlukan untuk menulis dan menjalankan program Java Show
Varian JDKSaat ini, ada beberapa varian JDK
Perbedaan utama antara OpenJdk dan OracleJDK adalah lisensi. OpenJDK sepenuhnya open source dengan Lisensi Publik Umum GNU. Oracle JDK memerlukan lisensi komersial dari Oracle dan bisnis (sejak 2019) perlu membeli lisensi komersial untuk menerima pembaruan perangkat lunak Versi JDKReferensi. "Riwayat Versi Java" @ https. //en. wikipedia. org/wiki/Java_version_history
"JDK" atau "JRE"?JRE (Java Runtime), yang menyertakan Java Virtual Machine dan pustaka inti, diperlukan untuk menjalankan program Java. JDK (Java Development Kit), yang mencakup JRE plus alat pengembangan (seperti kompiler dan debugger), diperlukan untuk menulis serta menjalankan program Java. Dengan kata lain, JRE adalah bagian dari JDK. Karena Anda seharusnya menulis Program Java daripada hanya menjalankan program Java, Anda harus menginstal JDK, yang menyertakan JRE Cara Memasang JDK di WindowsLangkah 0. Copot Versi Lama) dari JDK/JRESaya sarankan Anda hanya menginstal JDK terbaru. Meskipun Anda dapat menginstal beberapa versi JDK/JRE secara bersamaan, ini berantakan Jika sebelumnya Anda telah menginstal versi JDK/JRE yang lebih lama, hapus instalan semuanya. Goto "Control Panel" ⇒ (opsional) "Program" ⇒ "Program dan Fitur" ⇒ Copot pemasangan SEMUA program dimulai dengan "Java", seperti "Java SE Development Kit. ", "Waktu Proses Java SE. ", "Pembaruan Java X. ", dan sebagainya Langkah 1. Unduh JDKLangkah 2. Instal JDKJalankan penginstal yang diunduh. Terima default dan ikuti petunjuk layar untuk menyelesaikan penginstalan. Secara default, JDK diinstal di direktori " cd \myProject D:\myProject>4" Luncurkan "File Explorer". Arahkan ke cd \myProject D:\myProject>_5 untuk memeriksa direktori ini. Catat Direktori Terinstal JDK Anda cd \myProject D:\myProject>6 Saya akan merujuk ke Direktori Terpasang JDK sebagai cd \myProject D:\myProject>7, selanjutnya, dalam artikel ini (sesuai dengan variabel lingkungan cd \myProject D:\myProject>8 di Windows atau cd \myProject D:\myProject>9 di Unix/macOS) Langkah 3. (SKIP untuk JDK 15 hingga 19 - Disimpan untuk kelengkapan) Sertakan Direktori " |

Pos Terkait
Periklanan
BERITA TERKINI
Toplist Popular
#2
#3
#4
Top 8 wenn kleinigkeiten am partner stören 2022
1 years ago#5
Top 7 hilfsmittel für behinderte im alltag 2022
1 years ago#6
#7
#8
Top 6 cafe da manha pobre 2022
1 years ago#9
#10
Periklanan
Terpopuler
Periklanan
Tentang Kami
Dukungan

Copyright © 2024 kemunculan Inc.