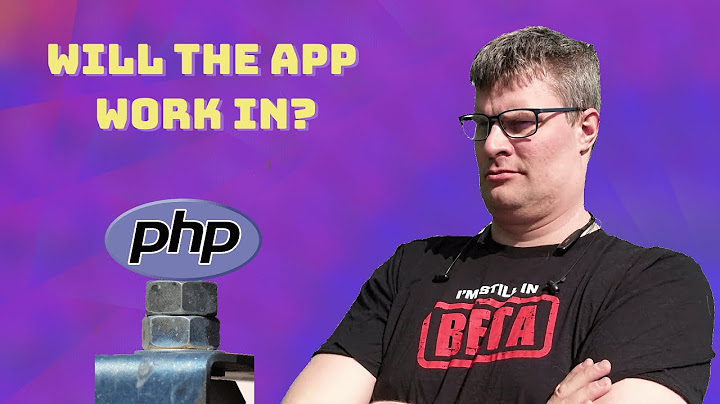Perangkat lunak MySQL Workbench adalah program yang dikembangkan oleh Oracle yang memungkinkan Anda mengelola basis data dari jarak jauh dari komputer Anda Show
Anda dapat mengunduh program MySQL Workbench dari situs web resmi MySQL. Setelah Anda mengunduh program, ikuti langkah-langkah penginstalan untuk berhasil menginstal perangkat lunak di mesin Anda Sebelum Anda dapat terhubung ke database MySQL Anda, Anda harus mengizinkan akses IP Anda ke server. Anda dapat menemukan informasi lebih lanjut tentang cara melakukannya di tutorial kami Siapkan koneksi ke akun AndaKetika Anda siap dengan penginstalan perangkat lunak dan Anda telah mengizinkan akses ke akun Anda dari IP Anda, buka program MySQL Workbench. Anda akan melihat halaman selamat datang dengan informasi umum tentang perangkat lunak dan tautan ke berbagai sumber Anda perlu menambahkan koneksi baru, yang dapat dilakukan dengan mengklik tombol + di sebelah baris Koneksi MySQL  Ini akan membuka jendela baru bernama Siapkan Koneksi Baru di mana Anda perlu mengisi informasi koneksi yang sesuai untuk akun Anda
Anda dapat menggunakan tombol Test Connection untuk menguji apakah pengaturan yang Anda gunakan sudah benar  Setelah menguji koneksi, Anda akan diminta kata sandi. Berikan sandi Anda dan klik Oke untuk mengonfirmasi  Jika koneksi dibuat dengan benar, Anda akan melihat pemberitahuan sukses  Simpan koneksi dengan mengklik OK. Kemudian di jendela utama perangkat lunak MySQL Workbench, Anda akan melihat koneksi baru ditampilkan di bawah baris MySQL Connections. Klik dua kali untuk membuat koneksi ke akun hosting Anda dan mulai mengelola database Anda  Cara backup dan restore databaseSaat Anda membuka koneksi ke akun Anda, Anda akan melihat jendela baru yang memiliki beberapa alat yang tersedia untuk Anda gunakan. Anda dapat menggunakan alat ini untuk mencadangkan dan memulihkan database Untuk mencadangkan database dari akun Anda ke komputer lokal, Anda dapat menggunakan alat Ekspor Data dari kolom sebelah kiri  Saat Anda mengakses alat ini, Anda akan diberikan daftar semua basis data yang terkait dengan akun Anda. Gunakan kotak centang di sebelah masing-masing database untuk memilih yang ingin Anda cadangkan. Kemudian atur jalur ke mana database harus diekspor di bidang Ekspor ke Folder Proyek Dump, yang akan mengekspor setiap tabel secara terpisah dalam filenya sendiri atau pilih opsi Ekspor ke File Mandiri untuk mencadangkan seluruh database dalam satu file tunggal. Setelah siap, klik Mulai Ekspor untuk memulai proses ekspor  Proses ekspor akan dimulai dan Anda dapat mengikuti perkembangannya dari jendela yang terbuka  Memulihkan database adalah proses serupa dan Anda dapat melakukannya melalui alat Impor Data. Pilih jalur dari mana tabel harus diimpor di bidang Impor dari Folder Proyek Dump atau gunakan opsi Impor Dari File Mandiri jika Anda memiliki. salinan sql dari database  Cara menanyakan databaseAnda juga dapat menggunakan perangkat lunak MySQL Workbench untuk melakukan kueri MySQL ke database di akun Anda. Untuk melakukan itu, pertama pilih database yang diinginkan dari menu kolom kiri dengan mengklik dua kali  Kemudian ketik kueri MySQL yang ingin Anda jalankan di bidang teks di tengah jendela program dan gunakan tombol kilat kuning di atas bidang teks tersebut untuk menjalankan kueri Artikel ini memberikan petunjuk untuk menginstal dan mengonfigurasi layanan database MySQL dengan MySQL Workbench for Appspace on-prem Prasyarat
Penting
Instal dan Konfigurasi Server MySQLIkuti petunjuk di bawah ini untuk menginstal dan mengonfigurasi Server MySQL dengan MySQL Workbench Peringatan
Konfigurasikan Meja Kerja MySQLPeringatan Pastikan kata sandi root SQL yang dibuat selama instalasi telah diberikan hak istimewa Administrator Sistem di Windows sebelum melanjutkan Bagaimana cara menjalankan database di meja kerja?Langkah-langkah untuk terhubung ke database Anda dari jarak jauh . Buka Meja Kerja MySQL Klik Koneksi Baru di kiri bawah Meja Kerja MySQL Di kotak "Siapkan Dialog Koneksi Baru", Ketikkan kredensial koneksi Database Anda. . Ketik kata sandi Anda dan klik kotak centang "Simpan Kata Sandi di Vault". Bagaimana cara menjalankan MySQL di meja kerja?MySQL Workbench Buat, Ubah, Jatuhkan Tabel . Buka MySQL Workbench dan login menggunakan username dan password. . Pilih database yang baru dibuat, klik dua kali, dan Anda akan mendapatkan sub-menu di bawah database. . Pilih sub-menu Tabel, klik kanan padanya dan pilih opsi Buat Tabel Bagaimana cara memuat database di MySQL Workbench?Impor data . Di MySQL Workbench, pada panel Navigator, pilih Data Import/Restore Pilih folder proyek atau file SQL mandiri, pilih skema yang akan diimpor, atau pilih tombol Baru untuk menentukan skema baru Pilih Mulai Impor untuk memulai proses impor Bagaimana cara menjalankan File DB di MySQL?Mengimpor database dari file
. Fill in the fields with the connection information. Setelah terhubung ke database, buka Data Import/Restore. Pilih opsi Impor dari File Mandiri dan pilih file. Pilih database tujuan di Skema Default untuk Diimpor Ke dan kemudian klik Mulai Impor. |

Pos Terkait
Periklanan
BERITA TERKINI
Toplist Popular
#2
#3
#4
Top 8 wenn kleinigkeiten am partner stören 2022
1 years ago#5
Top 7 hilfsmittel für behinderte im alltag 2022
1 years ago#6
#7
#8
Top 6 cafe da manha pobre 2022
1 years ago#9
#10
Periklanan
Terpopuler
Periklanan
Tentang Kami
Dukungan

Copyright © 2024 kemunculan Inc.