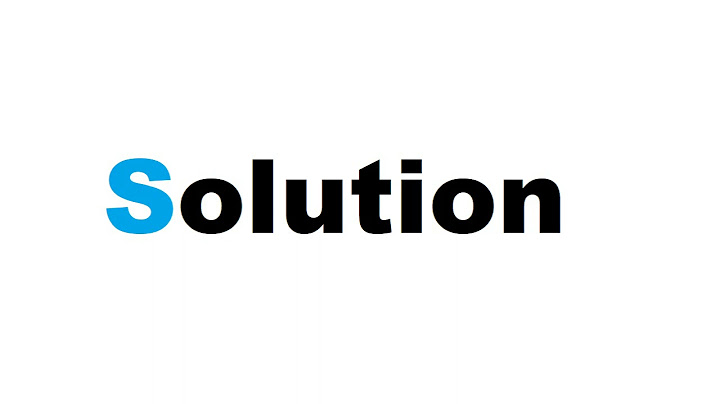Anda tahu lelucon lama saya, bahwa "Ekspor ke Excel" adalah tombol paling umum ketiga dalam aplikasi data setelah OK dan Batal? . CSV (Nilai Terpisah Koma) atau. TXT (Teks – biasanya dibatasi tab) Show Berurusan dengan file yang diekspor itu SANGAT padat karya di masa lalu, tetapi ada berita bagus. alat yang lebih baru dari Microsoft LUAR BIASA dalam menangani file yang diekspor ini dan membuatnya sangat masuk akal – dalam sekejap mata 
…maka Anda perlu tahu bahwa hidup Anda bisa jauh lebih baik, HARI INI, hanya dengan menggunakan kemampuan terbaru dari Microsoft Gil ada di sini untuk membantu. Singkirkan, Pak… Sudah Baik, Baru Menjadi Lebih BaikTim Power BI baru-baru ini merilis pengalaman "biner gabungan" yang disempurnakan sebagai bagian dari pembaruan November 2016 untuk Power BI Desktop. (Peringatan Jargon. "Gabungkan Binari" adalah istilah yang menakutkan. Alih-alih itu harus diberi nama “Gabungkan beberapa file secara ajaib menjadi satu tabel dan buat saya SANGAT bahagia. ”) Pengalaman yang ditingkatkan dapat secara drastis membantu Anda mengimpor beberapa file Excel atau file lain dari folder dan menghindari penulisan fungsi kueri tingkat lanjut. Tapi hari ini kita akan fokus pada skenario tertentu, yang sangat umum sehingga pantas mendapatkan posting khusus ini – Menangani file CSV Nyatanya, postingan blog hari ini sebenarnya adalah postingan pertama di “The CSV Series”. Saya harap Anda akan menikmatinya. Untuk merayakan pembaruan Power BI Desktop bulan November, kami akan meninjau pengalaman yang ditingkatkan, dan akan memandu Anda melalui salah satu skenario paling umum yang kini sangat mudah diterapkan – Mengimpor beberapa file CSV dari folder, termasuk bagian dari nama filenya CATATAN. untuk saat ini kemampuan yang "ditingkatkan" ini hanya tersedia di Power BI, tetapi Microsoft cukup konsisten dalam menghadirkan manfaat ini ke Excel. Nantikan posting saya berikutnya dalam seri ini, untuk mempelajari bagaimana Anda bisa melakukannya di Excel, yang tidak memiliki peningkatan Power BI (setidaknya untuk saat ini. Semoga perbaikan akan segera menemukan jalannya ke Excel) Semuanya dimulai dengan tombol yang agak tersembunyi namun ajaib – Anda dapat melihatnya disorot di tangkapan layar berikut  Tombol Tampak Seperti Lift Turun
Sebelum pembaruan November, mengklik tombol ajaib (biner gabungan AKA) hanya efektif bila Anda memiliki folder file CSV. Semua file CSV ditambahkan ke dalam satu file. Hanya ada dua peringatan 1- Ini hanya berfungsi pada file CSV (Jika Anda memiliki jenis file lain, seperti buku kerja Excel, Anda harus membuat fungsi kueri untuk memproses satu file dan kemudian menjalankan fungsi tersebut pada semua file. Ini sekarang dilakukan secara otomatis untuk Anda dalam pembaruan Power BI November) 2- Jika file CSV Anda berisi data meta penting dalam nama file, Anda "kehilangan" data tersebut setelah mengklik tombol gabungkan binari Sebagai contoh. Pada tangkapan layar di atas Anda dapat melihat bahwa kami memiliki informasi kota di kolom Nama. Mengklik binari gabungan akan menambahkan data penjualan kami dari setiap kota, tetapi kami tidak lagi dapat mengaitkan data ke kota tersebut, jika kota tersebut tidak disebutkan dalam file CSV. Keterbatasan ini sangat umum, dan bagi banyak pengguna, yang tidak terbiasa dengan fungsi kueri atau enggan memanipulasi rumus Power Query, tombol ajaib ini menjadi tidak berguna. Jadi hari ini, dengan fungsi baru di Power BI Desktop, Anda dapat menggabungkan semua file CSV dan menyimpan nama filenya di hasil yang ditambahkan. Mari tinjau pengalaman baru di folder file CSV Buka Power BI Desktop dan klik ikon Dapatkan Data  Pilih File lalu pilih Folder dan klik Connect  Klik Telusuri untuk menelusuri folder dengan file CSV. Pilih folder yang relevan dan klik OK. Klik OK lagi di dialog Folder  Dalam langkah ekstra-mungkin-tidak perlu, konten folder yang dipilih akan terlihat. Klik Oke  Di Editor Kueri, Anda akan melihat ikon kecil di tajuk kolom pertama. Ini adalah tombol Combine Binaries kami. Klik di atasnya, dan keajaiban akan terjadi  Dengan pembaruan Power BI Desktop ini, langkah baru diperkenalkan setelah Anda mengklik Combine Binaries. Anda akan melihat pratinjau file pertama (Misalnya, dengan buku kerja Excel, Anda akan melihat jendela navigator yang memungkinkan Anda memilih lembar kerja atau tabel mana yang akan dimuat). Untuk skenario CSV kami, Anda akan melihat dialog CSV Dalam dialog ini Anda akan melihat pratinjau data dari file CSV pertama. Di bawah tenda, Power BI akan secara otomatis mendeteksi pembatas mana yang akan digunakan, dan bahkan dapat mempromosikan baris pertama sebagai header. Anda dapat mengubah pembatas secara manual, atau menentukan cara Power BI menangani tipe data. Anda dapat menyetelnya untuk secara otomatis mendeteksi tipe data berdasarkan 200 baris pertama, atau seluruh kumpulan data atau Anda bahkan dapat menyisih dari pendeteksian tipe data  Hasilnya luar biasa – Kami sekarang dapat mengimpor dan menggabungkan semua file CSV dari folder, dan menyertakan nama file mereka di tabel yang ditambahkan Anda dapat melihat bahwa nama file sekarang berada di kolom Sumber baru. Nama  Anda mungkin memperhatikan bahwa Power BI Desktop membuat artefak baru di panel Kueri. Jika Anda tidak menganggap diri Anda sebagai pengguna Power Query tingkat lanjut, saya sarankan Anda mengabaikan "makhluk aneh" baru itu. Bayangkan bahwa mereka tidak ada Namun jika Anda bersikeras untuk memeriksa panel Kueri Anda, ikuti postingan blog saya di sini untuk mempelajari lebih lanjut tentang artefak ini Mengubah Nama File menjadi Kolom yang BermaknaTerkadang, data yang diekspor TIDAK memberi tahu Anda "dari mana" asalnya. Misalnya, dalam data kami di sini, setiap CSV dibuat dengan memfilter beberapa aplikasi lain berdasarkan kota lalu menekan Ekspor – tetapi laporan/ekspor yang dihasilkan TIDAK menyertakan Kota sebagai kolom. Saat kami menyimpan CSV, kami menamainya kembali “London. csv” dll. sehingga setidaknya nama file "mengingat" dari mana kita mendapatkannya. (Contoh umum lainnya adalah ekspor yang persis sama dijalankan dalam kerangka waktu yang berbeda dan bukan di lokasi yang berbeda – satu untuk Januari, satu untuk Februari, dll. – dalam hal ini teknik di bawah juga akan 100% berlaku) Jadi langkah kita selanjutnya adalah mengekstrak kota dari kolom Sumber. Nama. Ini sangat sederhana Pilih kolom Sumber. Name, dan klik kanan pada header-nya, lalu pilih Replace Values
 Dalam dialog Ganti Nilai, atur. csv sebagai Nilai Untuk Ditemukan, dan klik OK. Langkah ini akan menghapus ekstensi (*. csv) dari semua nilai di kolom Sumber. Nama, membiarkan kota tetap utuh  Sekarang setelah kami mengekstrak kota dari nama file kami, kami dapat mengganti nama kolom menjadi Wilayah (Mengganti nama itu sederhana. Cara yang sama Anda mengganti nama file di folder)  Untuk membuktikan bahwa kita dapat menggabungkan semua file, dan memiliki nama file sebagai wilayah, mari kita urutkan data berdasarkan Produk. Untuk mengurutkan data menurut Produk, klik tombol sortir. Ini mirip dengan menyortir tabel di Excel Apakah Anda melihat semua kota di kolom Wilayah?  Sebelum kita menutup Editor Kueri, penting untuk memastikan bahwa kolom numerik/tanggal kita memiliki tipe data yang tepat. Dalam contoh kita, kita dapat mengubah kolom Penjualan menjadi Angka Desimal, dan kolom Tanggal menjadi Tanggal  Itu dia. Mengklik Tutup dan Terapkan di tab Beranda, akan memuat semua file CSV kami dan nama filenya dari folder. Berikut adalah contoh laporan sederhana yang telah saya buat  Sekarang, demi kelengkapan dan kehebatan, mari kita lihat apa yang terjadi pada laporan kita, jika kita menambahkan data baru untuk wilayah Chicago dengan menambahkan file CSV baru Chicago. csv ke folder kita  Mengklik Segarkan pada laporan akan segera menambahkan data dari file CSV baru bersama dengan file CSV lainnya di folder kami, dan menyertakan wilayah Chicago dalam laporan kami. Dan ini adalah sihir yang nyata KesimpulanMengikuti posting blog ini, saya harap Anda terdorong untuk mengunduh Power BI Desktop terbaru dan mengimpor beberapa file CSV dari folder. Anda sekarang dapat dengan mudah menyertakan nama file CSV untuk menyempurnakan tabel yang ditambahkan dengan informasi tambahan Bagaimana cara mengimpor beberapa file CSV ke dalam satu Excel?Untuk menggabungkan beberapa file csv menjadi satu buku kerja Excel, berikut adalah langkah-langkah yang perlu Anda ikuti. . Masukkan semua file CSV Anda ke dalam satu folder. . Pada tab Data, di grup Dapatkan & Transformasi Data, klik Dapatkan Data > Dari File > Dari Folder Jelajahi folder tempat Anda meletakkan file csv dan klik Buka Bisakah Power Query menggabungkan beberapa file Excel?Menggabungkan beberapa file dari satu folder sudah didukung bawaan melalui antarmuka grafis Power Query saat menggunakan Anda Dapatkan Data dari Folder. Namun, jika Anda memiliki satu file Excel, dengan beberapa lembar dengan struktur yang sama tetapi data berbeda, Anda tidak dapat menggunakan opsi tersebut |

Pos Terkait
Periklanan
BERITA TERKINI
Toplist Popular
#2
#3
#4
Top 8 wenn kleinigkeiten am partner stören 2022
1 years ago#5
Top 7 hilfsmittel für behinderte im alltag 2022
1 years ago#6
#7
#8
Top 6 cafe da manha pobre 2022
1 years ago#9
#10
Periklanan
Terpopuler
Periklanan
Tentang Kami
Dukungan

Copyright © 2024 kemunculan Inc.