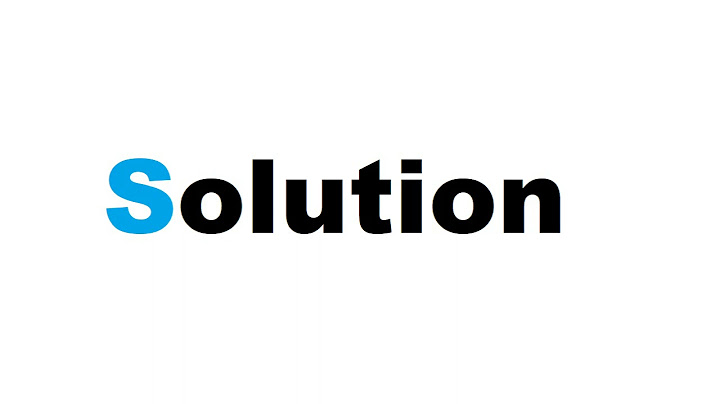Pada artikel ini, Anda akan mempelajari cara menggunakan rumus VLOOKUP di Google Sheets. Fungsi ini bermanfaat saat Anda perlu mengekstrak informasi yang diperlukan dari tabel yang berisi banyak item dan data yang tidak relevan. Fungsinya untuk mencari nilai tertentu di kolom dan mengembalikan nilai di kolom berbeda di baris yang sama Show
Cara menggunakan rumus VLOOKUP di Google Sheets
 Formula generik Search_key. Ini adalah nilai yang menjadi dasar pencarian rumus ini untuk item tertentu Jangkauan. Ini adalah seluruh area tempat fungsi ini mencari item tertentu. Kolom paling kiri harus berisi kata kunci tertentu yang Anda masukkan sebagai search_key Indeks. Ini adalah posisi kolom dalam rentang yang dipilih dari mana rumus mengeluarkan informasi yang diminta. Misalnya, jika rentang yang ditentukan adalah C5. E9 dan Anda ingin melihat data di Kolom D, nomor indeks ini harus 2, karena Kolom D adalah kolom kedua di bidang yang dipilih [diurutkan]. Anda harus memilih “FALSE” untuk pencocokan persis atau “TRUE” untuk pencocokan terdekat. Anda dapat mengosongkan bagian ini tetapi dalam hal ini dianggap "BENAR". Jadi, Anda disarankan untuk memasukkan “FALSE” untuk menghindari penarikan data yang salah Pelajari cara kerjanya dengan melihat contoh di bawah ini. Asumsikan Anda adalah manajer hubungan pelanggan, Anda memiliki sekumpulan data, Data Mentah pada gambar di bawah ini, dan Anda perlu mengekstrak pendapatan dari perusahaan Terong 
 Di bagian bawah tangkapan layar atas, Anda dapat melihat dua “#N/A” di samping ID perusahaan “24” dan “34”. Ini karena tidak ada angka yang sama persis dengan mereka di kolom paling kiri dalam rentang yang dipilih, khususnya B. 19 sampai B. 23, {10,20,30,40,50}. Namun, jika Anda menggunakan "BENAR", seperti yang Anda amati di bagian bawah tangkapan layar kedua di bawah, nilai dikembalikan oleh rumus meskipun ID perusahaan 24 atau 34 tidak ada dalam data mentah.  Bagaimana cara VLOOKUP dari satu sheet ke sheet lainnya di Google Sheets?Anda mungkin memiliki tabel yang berisi banyak sekali data di tab terpisah dan ingin membuat tabel ringkasan di tab lain. Anda dapat merujuk ke data di lembar berbeda dengan membukanya saat Anda memilih "rentang" di rumus. Lihat artikel ini jika Anda tidak tahu cara membuka lembar kerja lain saat memilih rentang Mengapa VLOOKUP tidak berfungsi di Google Sheets?Kesalahan utama dan penyebab kesalahan saat Anda menggunakan VLOOKUP adalah sebagai berikut
Apa alternatif untuk VLOOKUP?Jika Anda mencari metode alternatif dari rumus VLOOKUP, kami menyarankan Anda untuk menggunakan kombinasi fungsi INDEX dan MATCH. Jika Anda belum pernah mencoba fungsinya, Anda harus mempelajarinya karena lebih fleksibel daripada fungsi VLOOKUP. Periksa halaman ini untuk memahami cara menggunakan fungsi-fungsi ini Rumus lain yang terkait dengan pencarianJika Anda tidak mendapatkan jawaban yang benar untuk pertanyaan Anda di artikel ini atau Anda memiliki pertanyaan lain tentang rumus pencarian, Anda dapat menemukan jawabannya di artikel berikut Cara Menggunakan HLOOKUP di Google Sheets XLOOKUP - Google Spreadsheet. Dijelaskan Fungsi TIDAK LANGSUNG di Google Sheets. Dijelaskan Cara Menggunakan Fungsi INDEX di Google Sheets Cara Menggunakan Fungsi MATCH di Google Sheets XMATCH di Google Spreadsheet. Dijelaskan Fungsi OFFSET di Google Sheets. Dijelaskan Analisis data keuangan langsung Anda dalam sekejapApakah Anda mempelajari rumus ini untuk memproses data keuangan, membuat model keuangan, atau melakukan analisis keuangan? . Misalnya, Anda dapat dengan mudah membandingkan Anggaran dengan Aktual tanpa pekerjaan manual apa pun. Selain itu, Anda dapat mengakses template lain di sini, mulai dari template Laporan Laba Rugi sederhana dan KPI Operasional hingga template Laporan Laba Rugi, Neraca, dan Arus Kas Konsolidasi Multi-Mata Uang. Anda juga dapat menyesuaikan template ini sesuai keinginan tanpa merusak aliran data otomatis Bagaimana Anda melakukan VLOOKUP dengan pernyataan IF di Google Sheets?Buat rumus IF di sekitar rumus VLOOKUP. . Masukkan IF( di antara rumus = dan VLOOKUP. Rumusnya terlihat seperti ini. =IF(VLOOKUP(F4, B$4. D$7, 2, SALAH) Masukkan >0 tepat setelah rumus VLOOKUP. . Masukkan "Ya", yang menentukan apakah nilai Tes mengembalikan BENAR Masukkan "No", yang menentukan apakah nilai Test mengembalikan FALSE Mengapa VLOOKUP tidak berfungsi di Google Sheets?Argumen "is_sorted" salah
. Untuk memperbaikinya, urutkan kolom pencarian A ke Z atau ubah BENAR menjadi SALAH.
Bagaimana Anda melakukan formula pencarian di Google Sheets?Sintaks . search_key - Nilai yang akan dicari di baris atau kolom. . rentang_pencarian. search_result_array - Salah satu metode menggunakan LOOKUP adalah menyediakan satu baris atau kolom search_range untuk menelusuri pencarian dengan argumen result_range kedua. . rentang_hasil - [ OPSIONAL ] - Rentang untuk menampilkan hasil Bagaimana Anda melakukan VLOOKUP dengan dua nilai di Google Sheets?Prosedur . Masukkan =VLOOKUP di sel B4, yang merupakan sel pertama di kolom Masukkan C4, nilai pertama (Adams) yang ingin Anda gunakan sebagai kriteria Masukkan & untuk menggabungkan dua nilai Masukkan D4, nilai kedua (Presley) yang ingin Anda gunakan sebagai kriteria Seret rumus ke bawah untuk menggabungkan nilai setiap baris |

Pos Terkait
Periklanan
BERITA TERKINI
Toplist Popular
#2
#3
#4
Top 8 wenn kleinigkeiten am partner stören 2022
1 years ago#5
Top 7 hilfsmittel für behinderte im alltag 2022
1 years ago#6
#7
#8
Top 6 cafe da manha pobre 2022
1 years ago#9
#10
Periklanan
Terpopuler
Periklanan
Tentang Kami
Dukungan

Copyright © 2024 kemunculan Inc.