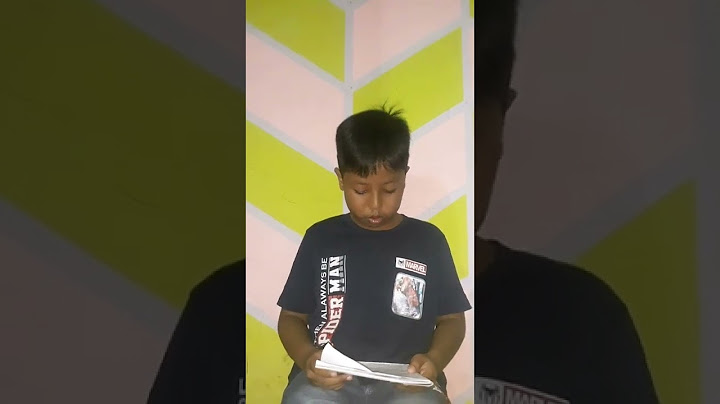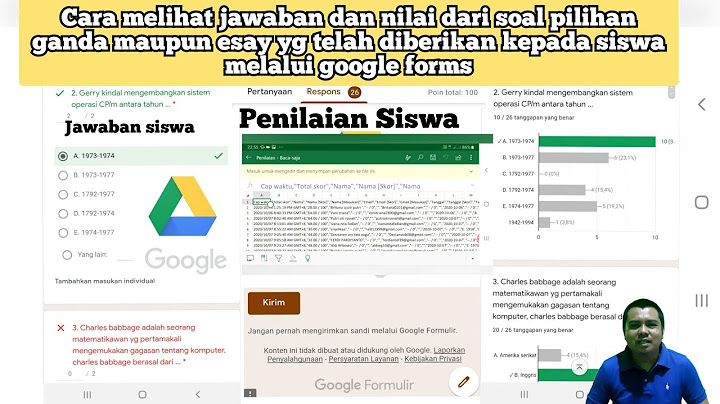Cara Merapikan Data CSV di Excel - Saat kita mendownload data Excel dari internet (bukan kiriman dari teman), biasanya data akan tersimpan dalam bentuk cvs (file_saya.cvs). Format cvs akan membuat isi data menjadi berantakan dan tidak rapi. Hal ini tentu menyulitkan kita untuk melakukan analisa pada data tersebut. Show Namun jangan khawatir, karena format cvs excel fleksibel sehingga data yang berantakan masih dapat kita rapikan dengan beberapa langkah. Cvs Excel sendiri merupakan format khusus yang menyimpan data yang dipisahkan oleh koma, bukan dalam bentuk kolom. Lihat gambar dibawah ini. Data diatas adalah data quary laman blog yang saya download dari Google Search Console. Data tersimpan dalam format cvs yang kemudin saya buka pada Microsoft Excel, sehingga terlihat tidak rapi dan acak acakan. Untuk merapikan data cvs excel yang berantakan seperti ini, bagaimana caranya? Silakan ikuti tutorialnya berikut ini. Cara Merapikan Data CSV Excel yang Berantakan
Terkadang di beberapa file cukup sampai langkah Delimited kemudian Finish saja, file .csv sudah bisa kita ubah ke dalam bentuk kolom. Demikian cara merapikan data csv excel yang berantakan. Semoga bermanfaat dan sampai jumpa dipostingan saya selanjutnya. Selamat mencoba!
Anda bisa mengimpor data dari file teks ke dalam lembar kerja yang sudah ada.
Jika Excel tidak mengonversi kolom data tertentu ke format yang diinginkan, Anda dapat mengonversi data setelah mengimpornya. Untuk informasi selengkapnya, lihat Mengonversi angka yang disimpan sebagai teks menjadi angka dan Mengonversi tanggal yang disimpan sebagai teks menjadi tanggal. Anda dapat mengonversi lembar kerja Excel menjadi file teks menggunakan perintah Simpan Sebagai.
Untuk informasi selengkapnya tentang menyimpan file dalam format lain, lihat Menyimpan buku kerja dalam format file lain.
Anda bisa mengimpor data dari file teks ke dalam lembar kerja yang sudah ada.
Jika Excel tidak mengonversi kolom data ke format yang diinginkan, Anda dapat mengonversi data setelah mengimpornya. Untuk informasi selengkapnya, lihat Mengonversi angka yang disimpan sebagai teks menjadi angka dan Mengonversi tanggal yang disimpan sebagai teks menjadi tanggal. Anda dapat mengonversi lembar kerja Excel menjadi file teks menggunakan perintah Simpan Sebagai.
Untuk informasi selengkapnya tentang menyimpan file dalam format lain, lihat Menyimpan buku kerja dalam format file lain. File CSV seringkali ditemui di dunia pekerjaan dalam bidang input dan output data. Membuka file CSV dapat dilakukan di aplikasi microsoft excel, namun sayangnya ketika file CSV dibuka di excel file menjadi berantakan. File-file penting seperti file csv pph 2, file csv pajak, dsb, jadi tidak bisa dibuka juga karena berantakan. Hal ini jadi sulit untuk mengecek dan mengeditnya. Untuk membuka file csv agar tidak berantakan oleh koma, ada cara yang bisa diterapkan untuk melakukannya. Cara Membuka dan Mengedit File CSV di Microsoft Excel Jadi Tidak Berantakan

 
Dengan begini, file-file csv yang diterima jadi rapih dan bisa kita edit sesuka hati. Masih tidak bisa? jika tidak bisa cobalah mengganti region Indonesia ke English, dengan begini maka akan otomatis jika file CSV dibuka di microsoft Excel. Berikut ini caranya: 

Itulah bagaimana cara Mengedit File CSV di Excel agar tidak berantakan dan supaya rapih. Jika file excel tidak bisa dibuka maka ikuti cara mengatasi file exel tidak bisa dibuka. Cara pertama adalah cara manual dimana koma akan dihapus dan dirapihkan secara otomatis, sedangkan cara kedua, cara otomatis dimana ketika membuka file CSV maka data-datanya langsung rapih. |

Pos Terkait
Periklanan
BERITA TERKINI
Toplist Popular
#2
#3
#4
Top 8 wenn kleinigkeiten am partner stören 2022
1 years ago#5
Top 7 hilfsmittel für behinderte im alltag 2022
1 years ago#6
#7
#8
Top 6 cafe da manha pobre 2022
1 years ago#9
#10
Periklanan
Terpopuler
Periklanan
Tentang Kami
Dukungan

Copyright © 2024 kemunculan Inc.