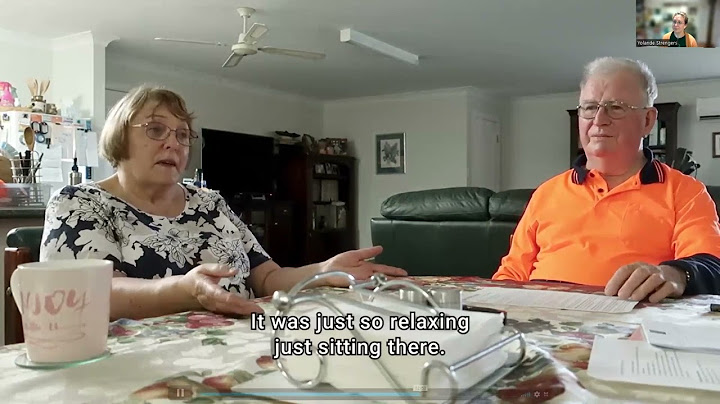The Word STARTUP folder is the folder Word uses by default to store global templates and add-ins. When you start Word, the program automatically loads all Word files in the STARTUP folder that are in .dot, .dotx or .dotm format so they are ready for use in Word. Show The Word add-ins provided by DocTools must be placed in the folder that is defined as the Word STARTUP folder. This article explains how you can find the STARTUP folder on your computer. By default, the folder is named STARTUP in English versions of Microsoft Word. However, the default name depends on your language version of Word. For example, the default name in a Danish version of Word is START.
You can find the location of the Microsoft Word STARTUP folder on your computer using METHOD 1 or METHOD 2 below. Once you have found the STARTUP folder, it is practical to add it to the list of favorite locations. This will make it easy to always find the folder. Note that some people use the term directory for folder, e.i. startup directory instead of startup folder. If you cannot see the STARTUP folderBy default, some files and folders are hidden. That is true for the Word STARTUP folder. If you cannot see the folder when you follow the procedures below, you must change a setting. See How to make hidden files and folders visible. METHOD 1 – find the STARTUP folder via the macro editorThis method is most likely faster than METHOD 2.
The path to the STARTUP folder is now shown below the line you typed as illustrated in Figure 1 below. You can copy the path and paste it into the address field in Windows Explorer and press Enter to go directly to the STARTUP folder. Figure 1. Finding the STARTUP folder via the macro editor, VBE.
Figure 2. Finding the STARTUP folder via the Word Options dialog box.
Figure 3. Click Modify to find the full path.
Note that you can specify any folder with any name as the STARTUP folder. However, do not change the default name or location unless there are important reasons to do so. The default STARTUP folder is specified as a trusted location. If you specify another folder as the STARTUP folder, make sure to add it to trusted locations. Otherwise, you may have problems with functionality in add-ins being blocked. Trusted locations can be added via Trust Center below Word Options.
Browse pages, sections, headings, tables, graphics, etc. and find text in Word with a single click
The AdvanceFlow addin allows you to include information directly from AdvanceFlow into your Microsoft Word and Excel documents. The information below walks through troubleshooting problems with the AdvanceFlow addin. If you receive an error message indicating that the Visual Studio 2010 Tools for Office Runtime is not installed, download and install this component from https://www.microsoft.com/en-us/download/details.aspx?id=48217  The GoFileRoom and AdvanceFlow addins have key differences that effect how an issue should be resolved. Because all AdvanceFlow documents are housed within GoFileRoom, you first need to identify which addin is causing the problem. The table below lists some common problems and which addin is not working properly.
Steps for identifying addin problems
Resolving addin problemsAddin is installed properly, but not functioningThe addin should load for any Word or Excel document that is included in an engagement within AdvanceFlow and then opened for editing (through either GoFileRoom or AdvanceFlow).
If you open a document outside of AdvanceFlow or GoFileRoom, the addin will not be available to use.
Addin not "sticking"If the addin turns on, but when you re-open Microsoft Word or Excel, it is turned off again, use the following steps.
If the addin is still not "sticking", try these steps:
If the addins still aren't "sticking", verify the registry behavior (the load behavior should equal 3; however, if the addins ever failed to load for any reason, the value may have changed). Thomson Reuters recommends having a qualified technician make registry changes as problems with the registry can cause serious problems with the operating system. It is also recommended that you backup the registry before making changes to it.
If STILL not sticking, here are MORE steps to try:
The last thing to try if the addin still won't stick is to run a full or online repair on Microsoft Office, from the Control Panel. TickmarksIf the Tickmarks button indicates "Load Tickmarks" the addin is not signed into AdvanceFlow. Click the Load Tickmarks button and log into AdvanceFlow. Once signed in, the tickmarks will display. Addin is not displayed at allVerify that the addin is installed by following the steps below.
Verify that the addin is active by following the steps below.
Disable other addins that may be causing a conflict
Reinstall the AdvanceFlow addin
If a message is displayed that says "The older version of AdvanceFlow Client Add-Ins cannot be removed. Contact your technical support group." do the following:
"Unable to open accounts.xml" message displaysThis message is commonly displayed when editing a Word document in AdvanceFlow that was converted from CSA. Use the following steps to resolve this message.
Excel cells showing #NAMEWhen one of the addins does not load properly, some cells in the Microsoft Excel document may show as #NAME instead of the value. Use these steps to correct the problem.
Addin was previously uninstalled via Excel COM addins and is not reinstalling properlyIf you uninstall or reinstall the AdvanceFlow addin as part of your troubleshooting steps, we recommend uninstalling from Programs and Features, or simply downloading and reinstalling the client addin, which will also remove the previously installed version. If you have removed the addin via Excel COM addins, it may not reinstall properly. Use the steps below to complete the removal of the addin if the addin was removed via Excel COM addins. Thomson Reuters recommends having a qualified technician make registry changes as problems with the registry can cause serious problems with the operating system. It is also recommended that you backup the registry before making changes to it.
Related topicUninstalling the GoFileRoom Client Addin
Was this article helpful? |

Pos Terkait
Periklanan
BERITA TERKINI
Toplist Popular
#2
#3
#4
Top 8 wenn kleinigkeiten am partner stören 2022
2 years ago#5
Top 7 hilfsmittel für behinderte im alltag 2022
2 years ago#6
#7
#8
Top 6 cafe da manha pobre 2022
2 years ago#9
#10
Periklanan
Terpopuler
Periklanan
Tentang Kami
Dukungan

Copyright © 2024 kemunculan Inc.