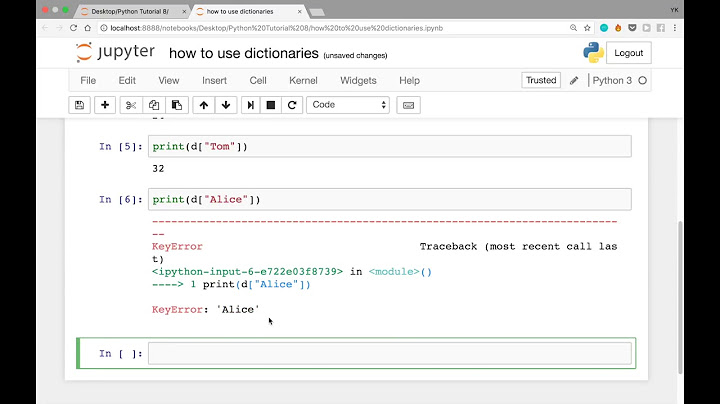Saat mencoba menyimpan perubahan ke lembar Excel, Anda mungkin menemukan bahwa Anda tidak dapat melakukannya, karena file tersebut 'hanya-baca' Show
Di lain waktu Anda mungkin melihat pesan seperti yang ditunjukkan di bawah ini (ketika mencoba membuka lembar Excel)  Terkadang hal ini dapat dilakukan oleh pembuat lembar untuk keamanan tambahan. Di lain waktu, mungkin karena Anda mendownload file dari internet Mungkin ada sejumlah alasan yang berbeda untuk sebuah file menjadi read-only Dalam tutorial ini, kita akan membahas kemungkinan alasan spreadsheet Anda muncul sebagai hanya-baca Bergantung pada alasannya, kami kemudian akan membahas cara menghapus status hanya-baca dari lembar atau buku kerja Daftar isi Kemungkinan Alasan Lembar Anda 'Hanya-baca'Untuk dapat menghapus read-only dari sheet Anda, penting untuk memahami mengapa Anda melihatnya sejak awal Mungkin ada banyak alasan mengapa lembar kerja atau buku kerja Anda ditampilkan sebagai 'hanya-baca'. Berikut beberapa kemungkinan alasannya Sheet mungkin 'Ditandai sebagai Final'Excel memungkinkan Anda menandai buku kerja yang sudah selesai sebagai 'Draf akhir' sehingga orang lain tidak dapat mengotak-atiknya lebih jauh File Excel yang telah 'Ditandai sebagai Final' tidak dapat diedit, sehingga semua jenis tindakan di lembar kerja dinonaktifkan Penulis lembar kerja (atau orang lain) mungkin telah menandai lembar kerja sebagai final, dan mungkin itulah alasan lembar kerja tersebut 'hanya-baca' Tanda-tanda lembar yang ditandai sebagai final adalah pesan kuning di bagian atas buku kerja yang bertuliskan 'Ditandai sebagai Final. Seorang penulis telah menandai buku kerja ini sebagai final untuk mencegah penyuntingan’  Properti File dapat diatur ke 'Buka sebagai Direkomendasikan Hanya-Baca'Alasan lain mungkin karena penulis (atau pengguna sebelumnya) telah menyetel file untuk dibuka sebagai 'rekomendasi hanya-baca' Saat Anda membuka file yang telah diberikan pengaturan ini, Excel meminta Anda untuk membuka file dalam mode baca-saja, kecuali jika Anda ingin mengeditnya  Jika Anda hanya ingin melihatnya tanpa melakukan pengeditan, Anda dapat melanjutkan dan mengklik tombol 'Ya'. Tetapi jika Anda ingin melakukan perubahan, Anda perlu mengklik tombol ‘No’ Pengaturan sebagai 'buka sebagai baca-saja' (tanpa kata sandi) tidak benar-benar melindungi file, karena pengguna selalu dapat mengklik Tidak dan kemudian mengedit file Yang dilakukannya hanyalah bertindak sebagai tindakan pencegahan yang membuat pengguna mengetahui apa yang akan mereka lakukan Konten mungkin DilindungiJika buku kerja atau lembar kerja yang Anda coba edit berada dalam mode 'Dilindungi', maka isinya hanya dapat dibaca. Penulis mungkin telah memilih untuk melindungi konten dari perubahan yang dilakukan oleh orang yang tidak berhak Anda dapat mengetahui apakah konten buku kerja berada dalam mode terproteksi dengan membuka tab menu Tinjau. Di bawah grup Changes, Anda akan melihat tombol bertuliskan 'Unprotect Sheet' dan/atau 'Unprotect Workbook'  Saat Anda mencoba membuat perubahan apa pun, Anda juga akan melihat peringatan yang mengatakan sesuatu seperti "Sel atau bagan yang Anda coba ubah ada di lembar yang dilindungi"  Properti File dapat disetel ke 'Hanya baca'Penulis mungkin telah menyetel atribut file ke 'read-only' untuk menghindari pengeditan yang tidak disengaja pada buku kerja. Anda dapat mengetahui apakah properti file telah disetel ke 'hanya-baca' dengan mengikuti langkah-langkah di bawah ini
File mungkin dalam 'Tampilan Terproteksi'File yang diunduh dari internet atau dari tempat yang berpotensi tidak aman berisiko membawa virus atau malware lainnya. Ini dapat menimbulkan ancaman bagi komputer Anda, sehingga biasanya dibuka dalam tampilan Terproteksi File yang dibuka dengan cara ini memungkinkan Anda membaca isi file sambil mengurangi risiko Saat file dibuka dalam Tampilan Terproteksi, sebagian besar fungsi pengeditan di dalamnya dinonaktifkan. Mungkin ada beberapa alasan file berada dalam Tampilan Terproteksi. Beberapa di antaranya tercantum di bawah ini
File yang berada dalam Tampilan Terproteksi biasanya berisi pesan peringatan berwarna merah muda atau kuning di bagian atas buku kerja yang bertuliskan “Tampilan Terproteksi”  Antivirus mungkin menyebabkan Buku Kerja Terbuka sebagai Baca-sajaBeberapa perangkat lunak antivirus membuka file yang berpotensi tidak aman sebagai hanya-baca, untuk meminimalkan risiko Ini juga bisa menjadi alasan lembar excel Anda tidak menerima perubahan Cara Menghapus Read-Only Dari ExcelSekarang setelah Anda menyadari kemungkinan alasan file Anda berada dalam mode hanya-baca, Anda dapat menggunakan pedoman di atas untuk secara sistematis mengesampingkan apa yang menyebabkan sheet Anda muncul sebagai hanya-baca Setelah Anda menentukan penyebabnya, Anda sekarang dapat menghapus status hanya-baca menggunakan langkah-langkah yang ditunjukkan di bawah ini Jika Lembar Anda 'Ditandai sebagai Final'Jika lembar Anda telah ditandai sebagai final, ada dua cara untuk menyiasatinya
Jika properti File diatur ke 'Buka sebagai Direkomendasikan Hanya-Baca'Jika file Anda diatur ke Open as Read-Only, Anda akan melihat pesan di bawah saat membuka file  Saat Anda melihat kotak pesan ini, Anda memiliki dua opsi
Jika Anda ingin melakukan perubahan pada file, Anda hanya perlu memilih tombol 'No' dan file Anda akan dapat diedit Jika file Anda disetel ke hanya-baca yang direkomendasikan dengan kata sandi, Anda mungkin perlu memasukkan kata sandi untuk mulai mengedit Untuk menghapus pengaturan 'Buka sebagai Direkomendasikan Hanya-Baca', ikuti langkah-langkah di bawah ini
Ini akan menghapus batasan read-only dari dokumen Excel. Anda sekarang dapat menyimpan file dengan nama baru atau nama lama Jika Konten DilindungiJika lembar kerja atau buku kerja Anda dalam mode 'Dilindungi', ikuti langkah-langkah di bawah ini
Sekarang Anda dapat melanjutkan dan mengedit lembar/buku kerja Anda Jika Properti File telah Diset ke 'Read-only'Jika mode 'read-only' disebabkan oleh pengaturan yang dikenakan pada properti file, Anda dapat menghapusnya sebagai berikut
Jika File dalam 'Tampilan Terproteksi'Jika file Anda hanya-baca karena berada dalam Tampilan Terproteksi, pastikan aman untuk menghapus pengaturan hanya-baca sebelum Anda benar-benar mencoba melakukannya Setelah Anda menetapkan bahwa itu aman, dan sumber serta konten file dapat dipercaya, Anda cukup mengeklik 'Aktifkan Pengeditan' di Bilah Pesan  Jika antivirus menyebabkan Buku Kerja Terbuka sebagai Hanya-bacaJika file Excel Anda dibuka sebagai 'baca-saja' karena pengaturan antivirus, Anda mungkin perlu menyesuaikan pengaturan dari properti perangkat lunak antivirus Anda Jika masalah masih berlanjut, Anda mungkin perlu menghubungi penyedia antivirus untuk mengetahui bagaimana pengaturan dapat diubah Akhirnya, jika semuanya gagal, Anda selalu dapat menggunakan "Simpan Sebagai" untuk membuat salinan file dan kemudian melakukan pengeditan yang diperlukan untuk itu  Dalam tutorial ini, kami membahas kemungkinan penyebab pembukaan file Anda dalam mode read-only dan menunjukkan kepada Anda bagaimana Anda dapat mendiagnosis kemungkinan penyebab mana yang memengaruhi file Anda Kami juga menunjukkan apa yang dapat Anda lakukan untuk menghapus status read-only setelah Anda mengetahui penyebab yang benar Kami harap ini adalah tutorial yang bermanfaat dan kami dapat membantu Anda menonaktifkan hanya-baca dan mulai mengedit sheet Anda dengan mudah Mengapa spreadsheet Excel saya terus berubah menjadi hanya baca?6 alasan utama Excel Anda muncul sebagai "Hanya-baca" termasuk karena telah "Ditandai sebagai final", disetel ke "Buka sebagai Direkomendasikan Hanya-Baca", dilindungi kata sandi, disetel ke "Hanya-baca" di File
Bagaimana cara menghentikan pembukaan Excel dalam mode hanya baca?Re. Nonaktifkan Hanya Baca . Pilih Tidak saat diminta untuk membuka lembar kerja Excel sebagai hanya-baca Pilih File, diikuti oleh Save As dan Browse Klik Alat di bagian bawah menu Simpan Sebagai dan pilih Opsi Umum Di bawah General, temukan kotak centang Read-only Recommended dan hapus centangnya Klik Oke |

Pos Terkait
Periklanan
BERITA TERKINI
Toplist Popular
#2
#3
#4
Top 8 wenn kleinigkeiten am partner stören 2022
1 years ago#5
Top 7 hilfsmittel für behinderte im alltag 2022
1 years ago#6
#7
#8
Top 6 cafe da manha pobre 2022
1 years ago#9
#10
Periklanan
Terpopuler
Periklanan
Tentang Kami
Dukungan

Copyright © 2024 kemunculan Inc.