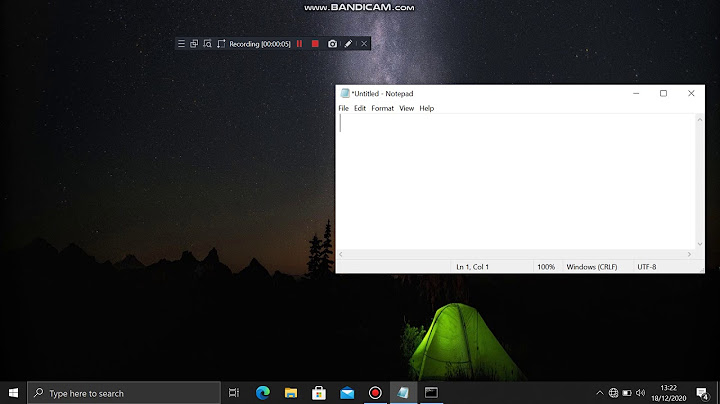Jika Anda pernah berada dalam situasi di mana Anda bekerja dengan spreadsheet (lainnya) di Excel atau Google Docs dan tidak tahu cara menentukan apakah sel tertentu berisi kata kunci atau frasa yang Anda cari, maka Show
Anehnya, tidak ada aplikasi yang menyediakan fungsi pencarian Fungsi PENCARIAN TepercayaPada intinya, kita dapat menentukan apakah sebuah sel berisi teks tertentu dengan memanfaatkan fungsi
Contoh SederhanaKami memiliki spreadsheet dasar yang dibuat untuk contoh ini yang mencantumkan buku dan penulis terkaitnya Sekarang mari tambahkan sel lain ke samping untuk teks yang ingin kita SEARCH di atas untuk melihat apakah nilai tersebut (Rumus sebenarnya di dalam kolom SEARCH kami untuk mencari sel kolom Masalah yang kita lihat di sini adalah fungsi Menambahkan Fungsi ISNUMBERSolusi paling sederhana di sini adalah membungkus fungsi SEARCH menjadi nilai boolean (benar atau salah). Untuk tujuan ini, kami akan menggunakan fungsi SUBSTRING0 akan mengembalikan Sekarang fungsi Memperbarui semua sel di tabel kami dengan demikian menghilangkan kesalahan jelek dan memberikan hasil SUBSTRING6TitleAuthorTitle MatchAuthor MatchCari. TolkienThe HobbitJ. R. R. TolkienFALSETTRUE The SilmarillionJ. R. R. TolkienFALSETRUE Moby-DickHerman MelvilleFALSEFALSEItu dia. Kombinasi fungsi yang sederhana namun efektif untuk memungkinkan Anda dengan mudah menentukan apakah sel tertentu berisi substring teks dan mengembalikan nilai boolean yang berguna sebagai hasilnya Menu Tampilan 'Tampilkan rumus' (Ctrl+`) di Lembar Dokumen menampilkan rumus dalam Lembar (cobalah, jika belum dicoba). Bagaimana dengan mendapatkan formula tanpa mengubah mode Tampilan Spreadsheet? Cara normal (cara manual tanpa menggunakan rumus) untuk mengekstrak rumus dari sel adalah sebagai berikut
Anda dapat menempelkan nilai (klik kanan pada sel mana pun untuk melihat opsi tempel nilai) seperti rumus yang disalin dalam sel. Tetapi metode ini memiliki satu kelemahan. Rumus teks yang ditempel ini tidak akan mencerminkan perubahan apa pun yang Anda buat di rumus asli nanti Jika Anda menggunakan fungsi FORMULATEXT untuk mendapatkan teks rumus dari sel, teks rumus yang dikembalikan akan diperbarui berdasarkan pengeditan selanjutnya pada rumus sumber Fungsi FORMULATEXT Google Sheets – Sintaks dan ContohSintaksis Argumen sel – referensi sel untuk mendapatkan rumus sebagai teks Formula Google Sheets untuk Mengembalikan Formula dari Sel sebagai String TeksLihat contoh berikut  Rumus di sel C2 adalah Dengan cara ini Anda dapat mengekstrak rumus dari sel sebagai string teks di Google Sheets. Apakah ada manfaat menggunakan fungsi ekstraktor formula ini di Google Sheets? Ya. Berikut adalah beberapa contoh kehidupan nyata atau Anda dapat mengatakan manfaat Manfaat Menggunakan Fungsi Formulatext untuk Mendapatkan Teks Formula di Google SheetsBerikut adalah beberapa manfaat dari fungsi Pencarian ini (ya, Formulatext dikategorikan dalam Pencarian) di Google Sheets

Memperbarui. Cara Menyoroti Sel yang Mengandung Fungsi Tertentu di Google Sheets Menghapus Tanda = dari Formula yang Diekstraksi di Google SheetsOKE. Sekarang Anda tahu cara mendapatkan rumus dari sel sebagai string teks di Google Sheets. Bagaimana dengan menghapus tanda sama dengan dari rumus yang dikembalikan? Menggunakan Regexextract Anda dapat menghapus tanda = di depan string rumus yang diekstrak  Fungsi FORMULATEXT bukan fungsi larik. Jadi jika Anda menggunakannya dalam larik/rentang, rumus hanya akan mengembalikan teks rumus dari sel paling pertama dari rentang tersebut. Bagaimana cara menarik teks dari sel?Berikut cara melakukannya. . Pilih sel tempat Anda memiliki teks Buka Data -> Alat Data -> Teks ke Kolom Di Wisaya Teks ke Kolom Langkah 1, pilih Dibatasi dan tekan Berikutnya Pada Langkah 2, centang opsi Lainnya dan masukkan @ di kotak di sebelah kanannya. . Pada Langkah 3, pengaturan Umum berfungsi dengan baik dalam kasus ini. . Klik Selesai Bagaimana Anda menarik data dari sel di Google Sheets?Dapatkan data dari sheet lain di spreadsheet Anda . Di komputer Anda, buka dokumen. google. com/spreadsheet/ Buka atau buat sheet Pilih sel Ketik = diikuti dengan nama sheet, tanda seru, dan sel yang sedang disalin. Misalnya, =Lembar1. A1 atau ='Lembar nomor dua'. B4 Bagaimana cara mengekstrak teks tertentu dari sel di Excel?Tergantung di mana Anda ingin memulai ekstraksi, gunakan salah satu rumus ini. . Fungsi LEFT - untuk mengekstrak substring dari kiri Fungsi KANAN - untuk mengekstrak teks dari kanan Fungsi MID - untuk mengekstrak substring dari tengah string teks, mulai dari titik yang Anda tentukan Bagaimana cara mengekstrak teks dari karakter di Google Sheets?Sekarang, tugas kita adalah memisahkan dengan mengekstraksi teks setelah karakter tertentu koma (“,”) dengan menggunakan rumus. Masukkan rumus ke dalam sel dan tekan enterGunakan ikon pegangan Isian di atas C6. C11, atau seret . Anda telah berhasil mengekstraksi teks dari sel setelah karakter tertentu. |

Pos Terkait
Periklanan
BERITA TERKINI
Toplist Popular
#2
#3
#4
Top 8 wenn kleinigkeiten am partner stören 2022
1 years ago#5
Top 7 hilfsmittel für behinderte im alltag 2022
1 years ago#6
#7
#8
Top 6 cafe da manha pobre 2022
1 years ago#9
#10
Periklanan
Terpopuler
Periklanan
Tentang Kami
Dukungan

Copyright © 2024 kemunculan Inc.