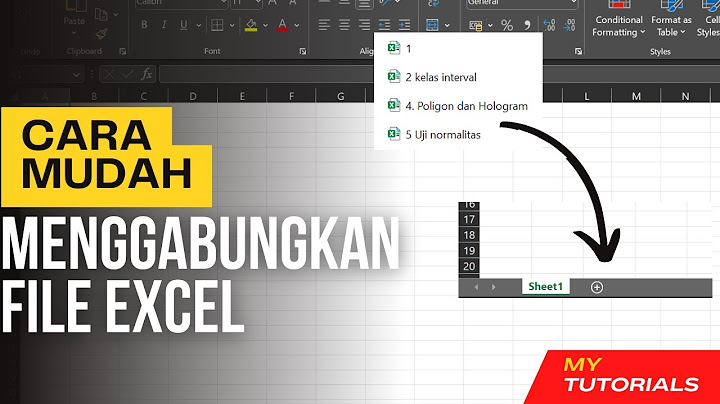Lembar atau file Microsoft Excel terus menutup secara otomatis atau tidak merespons, hang, membeku, atau berhenti bekerja? Show
Bagikan di Facebook Facebook Bagikan di twitter Twitter Bagikan di linkedin Linkedin Bagikan di pinterest Pinterest Microsoft Excel program spreadsheet yang kuat untuk analisis data dan fitur dokumentasi perhitungan, alat grafik, tabel pivot, dan banyak lagi. tidak diragukan lagi itu adalah aplikasi yang sangat berguna yang banyak digunakan di kalangan suite Microsoft Office. Namun terkadang saat membuka lembar excel, Anda mungkin mengalami masalah excel Terus Menerjang atau tidak merespons. Terkadang gejalanya mungkin berbeda Excel tidak merespons, macet, macet, atau berhenti bekerja saat mencoba membuka atau menyimpan lembar excel. Ini benar-benar membuat frustrasi ketika MS Excel berhenti bekerja dan terus mogok tetapi jangan khawatir. Dalam posting ini kami memiliki beberapa solusi yang berlaku untuk mengatasi masalah ini Mengapa Excel Terus Menerjang?Microsoft Excel mungkin macet karena satu atau beberapa alasan yang mencakup Add-in yang tidak kompatibel, konflik dengan program lain, program MS Excel yang kedaluwarsa, atau masalah yang kompatibel adalah hal biasa. Sekali lagi masalah dengan instalasi MS Office dan file Excel yang rusak sebagian atau rusak juga menyebabkan excel terus macet atau file excel terus menutup secara otomatis di windows 10 MS Excel tiba-tiba macetJika file excel Anda terus menutup secara otomatis atau tidak merespons, macet, macet, atau berhenti bekerja, terapkan solusi yang tercantum di bawah ini Daftar isi Tambahkan header untuk mulai membuat daftar isi Jika Anda mencoba membuka lembar excel dari folder yang disimpan di jaringan dan sering macet, maka memindahkan file secara lokal akan membantu menentukan apakah ada yang salah dengan file, atau di mana file disimpan Nonaktifkan sementara atau hapus instalan antivirus pihak ketiga jika diinstal di komputer Anda untuk memeriksa apakah Konflik antara Antivirus dan Excel yang menyebabkan masalah Luncurkan Excel dalam Mode AmanIni adalah langkah pertama yang perlu Anda lakukan untuk memeriksa apakah add-in tertentu mengganggu lembar Excel Anda yang menyebabkan file excel terus menutup secara otomatis Mulai Excel dalam mode aman
Jika Excel masih terus mogok, lanjutkan ke metode selanjutnya. Tetapi jika Anda melihat lembar excel berfungsi dengan baik dalam mode aman maka ada add-in yang dapat menyebabkan masalah Hapus add-in yang bermasalah di excel Anda dapat mengetahui dan menghapus add-in yang bermasalah dengan mengikuti langkah-langkah di bawah ini
Setelah selesai tutup lembar excel dan buka lagi biasanya periksa apakah tidak ada lagi masalah dengan lembar excel. Selain itu, periksa artikel ini dari dukungan Microsoft, Cara memecahkan masalah startup di Excel Instal Pembaruan WindowsKemungkinan di sana Excel mungkin macet atau tidak merespons di komputer Anda karena bug. Anda harus mencoba menginstal pembaruan terbaru untuk memperbaikinya
Selain itu Perbarui, Microsoft Office, Word, Excel, PowerPoint bantuan dari video berikut Periksa Program yang BertentanganSaat windows mulai, ada banyak proses yang secara otomatis mulai dijalankan di latar belakang. Dan kemungkinan salah satu dari program ini mungkin bentrok dengan aplikasi excel yang mengakibatkan excel tetap crash atau tidak merespon
Hapus Aturan Pemformatan BersyaratJika Excel macet atau macet di Hanya Satu Lembar Bentang, mungkin ada masalah dengan lembar tersebut. Dalam kasus seperti itu, menghapus aturan pemformatan bersyarat membantu memperbaiki masalah
Perbaikan Instalasi paket MS officeSekali lagi memperbaiki paket MS Office juga membantu memperbaiki masalah yang berbeda dengan aplikasi suite MS Office, Dan mungkin juga solusi yang bagus untuk memperbaiki masalah crash excel
Buka dan Perbaiki lembar excelMasih butuh bantuan, di sini tweak membantu beberapa pengguna untuk memperbaiki masalah tersebut. hanya berlaku jika file excel tertentu terus menutup secara otomatis atau tidak merespons
Nonaktifkan Animasi Microsoft ExcelUntuk beberapa pengguna menonaktifkan animasi di Excel tidak hanya menyelesaikan masalah pembekuan dan kerusakan Excel tetapi juga meningkatkan kinerja MS Excel
Apakah solusi ini membantu memperbaiki masalah Microsoft excel yang terus mogok atau tidak merespons di windows 10? Mengapa Excel dibuka lalu langsung ditutup?Jika Excel terus mogok di PC Anda saat membuka buku kerja, menyimpan file Excel, menggulir atau mengedit sel, dll. , ini menunjukkan masalah dengan program Excel atau file Excel Anda. Microsoft Excel mungkin mogok karena salah satu atau beberapa alasan yang diberikan di bawah ini, Add-in yang Tidak Kompatibel . Program MS Excel yang sudah ketinggalan zaman.
Bagaimana Anda membuka dokumen Excel yang terus macet?Buka Excel dalam Mode Aman
. Jika Excel berhenti mogok atau macet setelah Anda membukanya dalam mode aman, masalahnya mungkin disebabkan oleh add-in yang terinstal. Dalam hal ini, Anda harus menonaktifkan add-in Excel. Buka menu File dan pilih Opsi |

Pos Terkait
Periklanan
BERITA TERKINI
Toplist Popular
#2
#3
#4
Top 8 wenn kleinigkeiten am partner stören 2022
1 years ago#5
Top 7 hilfsmittel für behinderte im alltag 2022
1 years ago#6
#7
#8
Top 6 cafe da manha pobre 2022
1 years ago#9
#10
Periklanan
Terpopuler
Periklanan
Tentang Kami
Dukungan

Copyright © 2024 kemunculan Inc.