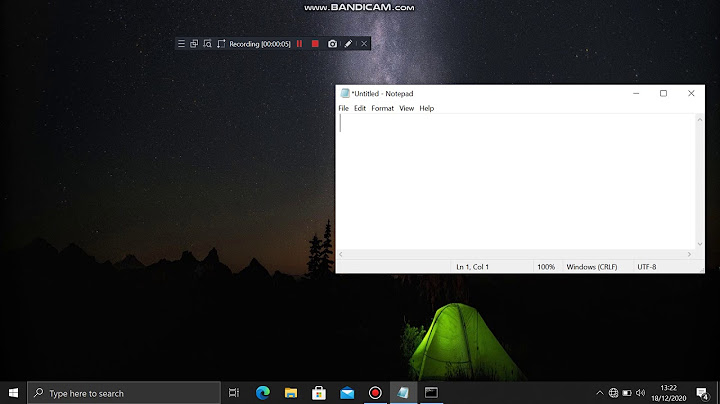Cara menggunakan fungsi COUNT atau COUNTA pada daftar data yang difilter agar baris tersembunyi tidak disertakan dalam hitungan Show
Untuk melakukannya, gunakan fungsi SUBTOTAL() BagianSintaksis2 memberi tahu fungsi untuk melakukan penghitungan range_to_count adalah rentang yang ingin Anda hitung COUNTAGunakan 3 daripada 2 untuk melakukan COUNTA, bukan hanya COUNT biasa Hitung - Data yang DifilterIni menghitung sel yang masih terlihat, setelah filter diterapkan, dalam rentang B4. B8  Hasil  Ini memperbarui setiap kali filter ditambahkan atau dihapus dan juga berfungsi saat tidak ada filter sama sekali yang digunakan   Lihat contoh berikutnya untuk mengetahui cara menghindari penghitungan baris yang disembunyikan secara manual Hitung - Kecualikan Baris Tersembunyi Secara ManualContoh di atas tidak berfungsi saat baris disembunyikan secara manual - klik kanan baris dan klik Sembunyikan untuk menyembunyikan baris secara manual Untuk memastikan fungsi tidak menghitung baris yang disembunyikan secara manual, kita harus mengubah argumen pertama fungsi 102 adalah 2 pada contoh pertama. Mengubah ini menjadi 102 membuat fungsi mengabaikan data yang difilter dan juga data yang disembunyikan secara manual Tidak ada lagi yang diubah COUNTAJika menggunakan fitur COUTNA, ubah 3 menjadi 103 Fungsi Agregat - Cara Baru untuk MenghitungIni adalah versi fungsi SUBTOTAL yang lebih baru dan lebih canggih yang dapat melakukan lebih banyak penghitungan dan mencakup lebih banyak opsi penghitungan 2 adalah angka yang menyatakan perhitungan mana yang harus dilakukan 3 adalah opsi untuk dipilih, termasuk mengabaikan kesalahan dan fungsi SUBTOTAL dan AGREGAT lainnya B5. B9 adalah rentang untuk melakukan perhitungan Saat Anda memasukkan fungsi ini, Anda akan melihat daftar opsi untuk dua argumen pertama, dan keduanya sangat jelas dan mudah dipahami CatatanFungsionalitas COUNT hanya menghitung sel yang berisi angka Fungsionalitas COUNTA menghitung semua sel yang tidak kosong Karena itu, mungkin lebih baik Anda menggunakan fungsionalitas COUNTA (baik 3 atau 103) untuk fungsi SUBTOTAL Fungsi SUBTOTAL memungkinkan Anda menerapkan sejumlah fungsi reguler ke data yang difilter, untuk daftar lengkap dan penjelasannya, lihat tutorial kami tentang fungsi SUBTOTAL di Excel Di bilah rumus, Anda dapat memilih setiap rumus (A, B, dan C), dan tekan F9 untuk menghitung rumus tersebut. Tangkapan layar ini menunjukkan hasilnya  Kemudian, hitung bagian A/B dari rumus tersebut, untuk melihat hasil ini. BENAR sama dengan 1, jadi 1/1 sama dengan 1, dan 1/2 sama dengan 0. 5  Selanjutnya, hitung A/B - C, untuk melihat hasil tersebut. BENAR adalah 1 dan SALAH adalah nol, jadi 1-1 sama dengan nol, dan 0. 5 - 0 sama dengan 0. 5  Terakhir, fungsi SUMPRODUCT memberikan jumlah dari angka-angka tersebut, dengan hasil 2 Formula Lembar KerjaAnda dapat melihat hasil yang sama jika Anda meletakkan setiap bagian rumus di lembar kerja, dan menghitung setiap baris secara terpisah Di tangkapan layar ini, Anda dapat melihat hasil A dan B, lalu A/B. Selanjutnya, lihat perhitungan C, dan A/B-C. Di bagian bawah kolom terakhir, jumlahnya ditampilkan  Gunakan Hasil RumusDi bagian lain buku kerja Anda, Anda bisa merujuk ke sel A4 (DupIds), untuk membuat pesan peringatan, atau memperlihatkan nol, bukan hasil yang diharapkan. Misalnya, tampilkan pesan dengan rumus seperti ini Dalam contoh ini, tujuannya adalah menghitung baris yang terlihat dan mengabaikan baris yang tersembunyi. Ini adalah tugas untuk fungsi SUBTOTAL. SUBTOTAL dapat melakukan berbagai perhitungan seperti COUNT, SUM, MAX, MIN, dan lainnya. Apa yang membuat SUBTOTAL menarik dan bermanfaat adalah ia secara otomatis mengabaikan item yang tidak terlihat dalam daftar atau tabel yang difilter. Hal ini membuatnya ideal untuk menjalankan penghitungan pada baris yang terlihat di data yang difilter Hitung dengan SUBTOTALMengikuti contoh di lembar kerja di atas, untuk menghitung jumlah baris tidak kosong yang terlihat saat filter aktif, gunakan rumus seperti ini Argumen pertama, function_num, menentukan hitungan sebagai operasi yang akan dilakukan. SUBTOTAL mengabaikan 3 baris yang disembunyikan oleh filter dan mengembalikan 7 sebagai hasilnya, karena ada 7 baris yang terlihat Perhatikan bahwa SUBTOTAL selalu mengabaikan nilai dalam sel yang disembunyikan dengan filter. Nilai dalam baris yang telah "difilter" tidak pernah disertakan, terlepas dari function_num. Jika Anda menyembunyikan baris secara manual (mis. e. klik kanan > Sembunyikan), dan tidak menggunakan kontrol filter , gunakan versi rumus ini sebagai gantinya Dengan function_num disetel ke 103, SUBTOTAL masih melakukan penghitungan, tetapi kali ini akan mengabaikan baris yang disembunyikan secara manual, serta yang disembunyikan dengan filter. Agar jelas, nilai dalam baris yang telah disembunyikan dengan filter tidak pernah disertakan, terlepas dari function_num Fungsi SUBTOTAL dapat melakukan banyak perhitungan lainnya. Untuk melihat daftar semua perhitungan yang dapat dilakukan SUBTOTAL, lihat halaman ini Bagaimana cara menghitung hanya sel yang difilter di Excel?Cara lain untuk menghitung baris yang difilter adalah dengan menggunakan fungsi SUBTOTAL . Fungsi ini juga membutuhkan dua argumen. rentang sel, dan tipe. Argumen tipe adalah angka yang menentukan jenis operasi yang ingin Anda lakukan. Misalnya, tipe 1 akan menghitung semua sel dalam rentang, meskipun disembunyikan oleh filter.
Bagaimana cara menggunakan Countif dengan data yang difilter?Countif memfilter data dengan kriteria berdasarkan fungsi Excel
. B18, BARIS (B2. B18)-MIN(BARIS(B2. B18)),,1)),ISNUMBER(SEARCH("Pear",B2. B18))+0), dan tekan tombol Enter In a blank cell enter the formula =SUMPRODUCT(SUBTOTAL(3,OFFSET(B2:B18,ROW(B2:B18)-MIN(ROW(B2:B18)),,1)),ISNUMBER(SEARCH("Pear",B2:B18))+0), and press the Enter key . Formula terlalu rumit untuk diingat?
Bagaimana Anda menghitung sel di Excel jika berisi teks?Cara Menghitung Teks di Excel . Jika Anda ingin mempelajari cara menghitung teks di Excel, Anda perlu menggunakan fungsi COUNTIF dengan kriteria yang ditentukan menggunakan wildcard *, dengan rumus. =COUNTIF(rentang;"*"). . Sel Teks dapat dengan mudah ditemukan di Excel menggunakan fungsi COUNTIF atau COUNTIFS Bagaimana cara membuat Excel menghitung sel dengan teks secara otomatis?Pada tab Rumus, klik Fungsi Lainnya, arahkan ke Statistik, lalu klik salah satu fungsi berikut. . COUNTA. Untuk menghitung sel yang tidak kosong MENGHITUNG. Untuk menghitung sel yang berisi angka COUNTBLANK. Untuk menghitung sel yang kosong COUNTIF. Untuk menghitung sel yang memenuhi kriteria tertentu |

Pos Terkait
Periklanan
BERITA TERKINI
Toplist Popular
#2
#3
#4
Top 8 wenn kleinigkeiten am partner stören 2022
1 years ago#5
Top 7 hilfsmittel für behinderte im alltag 2022
1 years ago#6
#7
#8
Top 6 cafe da manha pobre 2022
1 years ago#9
#10
Periklanan
Terpopuler
Periklanan
Tentang Kami
Dukungan

Copyright © 2024 kemunculan Inc.