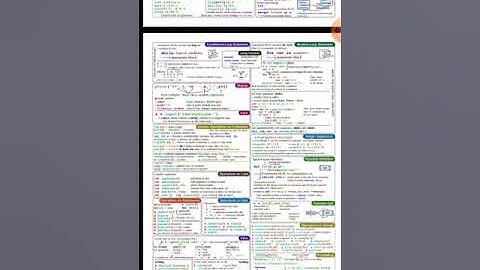Jika Anda menjalankan, men-debug, atau menguji kode, Android Studio akan menggunakan konfigurasi run/debug untuk menentukan cara melakukan operasi. Umumnya, konfigurasi default cukup untuk menjalankan atau men-debug aplikasi. Namun, Anda dapat memodifikasi dan membuat konfigurasi baru, serta mengubah template default agar sesuai dengan proses pengembangan seperti yang dijelaskan di halaman ini Show
Untuk informasi selengkapnya, lihat juga dokumentasi IntelliJ berikut
Tentang konfigurasi run/debugKonfigurasi run/debug menetapkan detail seperti instalasi, peluncuran, dan opsi pengujian aplikasi. Anda dapat menentukan konfigurasi untuk sekali pakai, atau menyimpannya untuk penggunaan di masa mendatang. Setelah menyimpannya, Anda dapat memilih konfigurasi tersebut dari menu drop-down Select Run/Debug Configuration di. Android Studio menyimpan konfigurasi sebagai bagian dari proyek Konfigurasi run/debug defaultJika Anda baru saja membuat proyek untuk pertama kalinya, Android Studio akan membuat konfigurasi run/debug default untuk aktivitas utama berdasarkan itu. Untuk menjalankan atau men-debug project, Anda harus selalu menentukan setidaknya satu konfigurasi run/debug. Untuk alasan ini, yang terbaik adalah tidak menghapus konfigurasi default Cakupan proyek dan kontrol versiPerubahan template dan konfigurasi run/debug hanya berlaku untuk project saat ini. Anda dapat berbagi konfigurasi run/debug (namun tidak untuk template) melalui sistem kontrol versi. Untuk informasi selengkapnya tentang cara berbagi konfigurasi, lihat Membuka dialog Run/Debug KonfigurasiUntuk membuka dialog Konfigurasi Run/Debug, pilih Jalankan > Edit Konfigurasi. Dialog Konfigurasi Run/Debug akan muncul, seperti yang ditunjukkan pada gambar 1  Gambar 1. Jalankan/Debug Konfigurasi dialog Dialog ini ditampilkan di panel kiri di bawah folder Defaults, dan mengelompokkan konfigurasi yang Anda tentukan berdasarkan jenis template di atas folder Defaults. Anda dapat mengubah ukuran dialog untuk melihat item tersembunyi Dalam dialog ini, Anda bisa
Buat konfigurasi run/debug baruAnda dapat menentukan konfigurasi run/debug baru dari dialog Run/Debug Configurations, jendela Project, atau Code Editor. Konfigurasi baru harus didasarkan pada Dialog Konfigurasi Run/Debug akan menampilkan konfigurasi run/debug Anda dan template default yang tersedia. Anda dapat memulai konfigurasi baru langsung dari template, atau dari salinan konfigurasi lain. Anda dapat mengubah nilai kolom jika diperlukan Atau, Anda dapat mengklik kanan item di jendela Proyek untuk secara otomatis membuat konfigurasi khusus untuk item tersebut. Misalnya, jika ingin menjalankan aktivitas tertentu, Anda dapat mengklik kanan file Java aktivitas, lalu pilih Jalankan. Bergantung pada itemnya, Android Studio menggunakan template default , , atau Android JUnit untuk membuat konfigurasi Di Editor Kode, Anda dapat dengan mudah membuat pengujian dan menjalankan/men-debug konfigurasi untuk kelas atau metode, lalu menjalankannya Jika Anda membuat konfigurasi di luar dialog Run/Debug Configurations, itu akan bersifat sementara kecuali Anda menyimpannya. Secara default, Anda bisa menyimpan hingga lima konfigurasi sementara dalam sebuah proyek sebelum Android Studio mulai menghapusnya. Untuk mengubah pengaturan default ini, di dialog Run/Debug Configurations, klik folder Defaults dan ketik nilai di kolom Batas Konfigurasi Sementara. Untuk informasi selengkapnya tentang konfigurasi sementara, lihat Membuat dan Menyimpan Konfigurasi Run/Debug Sementara Memulai konfigurasi berdasarkan templateUntuk menentukan konfigurasi run/debug berdasarkan template, ikuti langkah-langkah berikut
Pastikan untuk memperbaiki kesalahan yang ditampilkan di bagian bawah dialog Memulai konfigurasi dari salinanUntuk menentukan konfigurasi run/debug mulai dari salinan konfigurasi lain, ikuti langkah-langkah berikut
Pastikan untuk memperbaiki kesalahan yang ditampilkan di bagian bawah dialog Menentukan konfigurasi untuk item dalam proyekAndroid Studio bisa membuat konfigurasi run/debug untuk beberapa item yang ditampilkan di jendela Project. Konfigurasi ini didasarkan pada template default sebagai berikut
Untuk membuat konfigurasi run/debug untuk item di project Anda, ikuti langkah-langkah di bawah ini
 Gambar 2. Simpan konfigurasi Catatan. Jika Anda mengklik kanan dan menjalankan atau men-debug item yang sama (namun tidak untuk aktivitas), Android Studio akan membuat konfigurasi baru Menentukan konfigurasi pengujian untuk kelas atau metodeAndroid Studio memungkinkan Anda menentukan konfigurasi uji coba untuk kelas atau metode, lalu menjalankannya. Misalnya, jika Anda membuat kelas baru, Anda dapat membuat dan menjalankan pengujian untuk kelas tersebut. Jika lulus tes, Anda dapat menjalankan tes untuk bagian lain dari proyek untuk memastikan kode baru tidak merusak apa pun. Android Studio menggunakan template atau Android JUnit, tergantung Anda. Untuk pengujian unit lokal, Anda memiliki opsi untuk menjalankannya dengan cakupan kode Untuk membuat konfigurasi run/debug untuk kelas atau metode dalam kode Java, ikuti langkah-langkah di bawah ini
 Gambar 3. Simpan konfigurasi Jalankan atau debug aplikasi menggunakan konfigurasi yang disimpanJika Anda telah menyimpan konfigurasi run/debug, Anda dapat memilihnya sebelum menjalankan atau men-debug aplikasi Untuk menggunakan konfigurasi run/debug tersimpan, ikuti langkah-langkah berikut
Menu tarik-turun terletak di sebelah kiri Jalankan    Atau, klik Jalankan   Mengedit konfigurasi run/debugUntuk mengedit konfigurasi run/debug, ikuti langkah-langkah berikut
Pastikan untuk memperbaiki kesalahan yang ditampilkan di bagian bawah dialog Mengedit template konfigurasi run/debug defaultAnda dapat mengedit template default yang disediakan oleh Android Studio agar sesuai dengan proses pengembangan. Saat Anda mengedit template, konfigurasi yang sudah ada dan menggunakan template tidak akan terpengaruh. Jadi, misalnya, jika Anda perlu membuat beberapa konfigurasi dari jenis tertentu, Anda dapat mengedit template lalu mengubahnya kembali setelah selesai Meskipun Anda tidak dapat membuat template baru, Anda dapat membuat konfigurasi yang akan digunakan untuk menyerupai template. Anda dapat dan mengedit salinannya untuk membuat konfigurasi baru Untuk mengedit template, ikuti langkah-langkah di bawah ini
Pastikan untuk memperbaiki kesalahan yang ditampilkan di bagian bawah dialog Mengurutkan dan mengelompokkan konfigurasiDalam dialog Konfigurasi Run/Debug, Anda dapat mengurutkan konfigurasi untuk menemukannya dengan cepat. Anda dapat mengurutkan item dalam folder menurut abjad, dan membuat folder baru untuk mengelompokkan konfigurasi Untuk mengurutkan konfigurasi menurut abjad, ikuti langkah-langkah berikut
Untuk mengelompokkan konfigurasi dalam folder, ikuti langkah-langkah berikut
Tentukan operasi sebelum diluncurkanAnda dapat mengatur tugas untuk dijalankan sebelum menerapkan konfigurasi run/debug. Tugas-tugas akan dilakukan dalam urutan yang muncul dalam register Catatan. Menentukan tugas sebelum diluncurkan adalah fitur lanjutan. Alih-alih menggunakan fitur ini, Anda harus menempatkan setiap logika persiapan sebagai tugas di file Untuk membuat daftar tugas, ikuti langkah-langkah berikut
Untuk menghapus tugas dari daftar, ikuti langkah-langkah berikut
Untuk mengedit tugas, ikuti langkah-langkah berikut
Tabel berikut mencantumkan tugas yang dapat Anda tambahkan Deskripsi TugasJalankan alat Eksternal Menjalankan aplikasi Android Studio eksternal. Di dialog Alat Eksternal, pilih satu atau beberapa aplikasi yang ingin Anda jalankan, lalu klik OK. Jika aplikasi belum ditentukan di Android Studio, tambahkan definisinya di dialog Create Tools. Untuk informasi selengkapnya, lihat Mengonfigurasi Alat Pihak Ketiga dan Alat Eksternal. Jalankan Konfigurasi Lain Menjalankan salah satu konfigurasi run/debug yang tersedia. Dalam dialog Pilih Konfigurasi untuk Dieksekusi, pilih konfigurasi yang akan dijalankan, lalu klik OK. Make Mengkompilasi proyek atau modul. Android Studio berjalan jika konfigurasi run/debug menentukan modul tertentu, atau berjalan jika tidak ada modul yang ditentukan. Project Make Mengkompilasi proyek. Android Studio berjalan. Make, tanpa memeriksa error Opsi ini sama dengan Make, hanya Android Studio yang menjalankan konfigurasi run/debug tanpa bergantung pada hasil kompilasi. Buat Artefak tidak didukung di Android Studio. Jalankan tugas Gradle Jalankan tugas Gradle. Pada dialog yang terbuka, atur detailnya, lalu klik OK. Untuk informasi selengkapnya, lihat Gradle. Jadikan Gradle-aware Kompilasi proyek dan jalankan Gradle. App Engine Gradle Builder Tugas pembuat App Engine Gradle adalah menyinkronkan proyek, lalu membuat modulTemplate konfigurasi run/debug defaultAndroid Studio menyediakan template konfigurasi default untuk membantu Anda memulai dengan cepat. Bagian berikut menjelaskan template yang berlaku untuk pengembangan Android dengan Android Studio Catatan. Android Studio2. 1. x dan yang lebih lama memiliki templat Aplikasi Asli, yang tidak dimiliki oleh versi yang lebih baru. Jika Anda memiliki template Aplikasi Asli dalam sebuah proyek, Android Studio akan mengonversinya menjadi Aplikasi Android saat Anda memuat proyek. Dialog Konversi Proyek akan memandu Anda melalui proses tersebut Templat tidak didukungTemplate yang tidak didukung berikut berasal dari IntelliJ IDEA dan tidak dikhususkan untuk pengembangan Android dengan Android Studio. Untuk informasi tentang penggunaan templat ini, ikuti tautan ke dokumentasi IntelliJ IDEA
Opsi konfigurasi umumOpsi Name, Allow parallel run, dan Store as project file adalah opsi umum untuk beberapa template konfigurasi. Untuk mempelajari lebih lanjut tentang itu, lihat Android Studio menyimpan konfigurasi run/debug bersama-sama ke dalam setiap file XML di folder aplikasi AndroidAnda dapat menjalankan atau men-debug aktivitas dan aplikasi Android pada perangkat keras atau perangkat virtual menggunakan konfigurasi berbasis template ini tab UmumDi tab Umum, Anda dapat mengatur opsi penginstalan, peluncuran, dan penerapan. Tab Miscellaneous juga berisi opsi instalasi Pilih opsi
Catatan. Jika ingin menguji proses download dan penginstalan modul fitur seperti yang diminta, Anda harus melakukannya setelah memublikasikan app bundle, lalu gunakan jalur pengujian internal Konsol Play. Untuk mempelajari lebih lanjut, baca Mengupload app bundle ke Konsol Play Opsi Instalasi. Instal TandaTappm install adb option apa pun yang ingin Anda gunakan. Format opsi dengan cara yang sama seperti pada baris perintah, tetapi tanpa baris. Berikut beberapa contohnya
dan
Bawaan. tanpa opsi Luncurkan Opsi. MenggeserPilih opsi
am start_ adb apa pun yang ingin Anda gunakan. Format opsi dengan cara yang sama seperti pada baris perintah, tetapi tanpa niat. Contoh
Opsi ini tidak muncul jika Anda memilih nilai Luncurkan dari Tidak Ada Bawaan. tanpa opsi Opsi Penempatan Target. targetPilih opsi
Opsi Penempatan Target. Gunakan perangkat yang sama untuk peluncuran di lain waktu Secara default, opsi ini tidak dipilih sehingga setiap kali Anda menjalankan aplikasi, dialog Select Deployment akan ditampilkan untuk memilih perangkat. Jika Anda memilih opsi ini, kemudian menjalankan aplikasi, dialog Select Deployment akan ditampilkan untuk memilih perangkat. Kemudian, setiap kali dijalankan, aplikasi akan terbuka di perangkat yang Anda pilih tanpa menampilkan dialog Select Deployment. Untuk menjalankan aplikasi di perangkat lain, batalkan opsi Gunakan perangkat yang sama untuk peluncuran mendatang, atau hentikan aplikasi dengan Jalankan > Hentikan aplikasi atau Hentikan Tab lain-lainDi tab Miscellaneous Anda dapat mengatur opsi logcat, instalasi, peluncuran, dan penerapan. Tab Umum juga berisi opsi instalasi KolomDeskripsiLogcat. Tampilkan logcat otomatis Jika opsi ini dipilih, jendela Logcat akan terbuka setiap kali Anda berhasil menerapkan dan meluncurkan aplikasi menggunakan konfigurasi ini. Bawaan. terpilih. Gabung. Hapus log sebelum peluncuran Pilih opsi ini jika Anda ingin Android Studio menghapus data dari file log sesi sebelumnya sebelum memulai aplikasi. Bawaan. tidak terpilih. Opsi Instalasi. Lewati penginstalan jika APK tidak berubah. Jika dipilih, Android Studio tidak akan men-deploy ulang APK Anda jika tidak mendeteksi perubahan apa pun. Jika Anda ingin Android Studio memaksa penginstalan APK meskipun APK tidak berubah, jangan pilih opsi ini. Bawaan. Opsi Instalasi yang dipilih. Paksa aplikasi untuk berhenti sebelum meluncurkan aktivitasJika dipilih, ketika mendeteksi bahwa penginstalan ulang APK tidak diperlukan karena APK tidak berubah, Android Studio akan memaksa aplikasi berhenti hingga aplikasi dimulai dari aktivitas peluncur default. Jika opsi ini tidak dipilih, Android Studio tidak akan menutup paksa aplikasi Opsi ini berfungsi dengan opsi sebelumnya yang mengontrol apakah APK diinstal atau tidak. Untuk kedua kolom Opsi Instalasi, biarkan nilai default kecuali jika Anda secara eksplisit ingin selalu memaksa instalasi Dalam beberapa kasus, Anda mungkin ingin membatalkan pilihan opsi ini. Misalnya, jika menulis mesin metode input (IME), paksa aplikasi akan membatalkan pilihan sebagai keyboard saat ini, yang mungkin tidak Anda inginkan Bawaan. terpilih Sebelum PeluncuranLihatTab debuggerSetel opsi debug pada tab Debugger Untuk kode C dan C++, Android Studio menggunakan debugger LLDB. Selain UI Android Studio normal, jendela debugger memiliki tab LLDB yang memungkinkan Anda memasukkan perintah LLDB saat melakukan debug. Anda bisa memasukkan perintah yang sama dengan yang digunakan Android Studio untuk menampilkan informasi di UI debugger, dan bisa melakukan operasi tambahan Untuk proyek C dan C++, Anda dapat menambahkan direktori simbol, serta perintah post attach dan startup LLDB, di tab Debugger. Untuk melakukannya, gunakan tombol sebagai berikut
Lihat Men-debug Aplikasi Anda untuk informasi selengkapnya tentang proses debug di Android Studio Tipe ColumnDescriptionDebugPilih salah satu opsi berikut
Opsi Detect Automatically direkomendasikan karena memilih jenis debug yang tepat untuk proyek Anda Direktori SimbolJika Anda ingin menambahkan file simbol untuk memberikan informasi C atau C++ ke debugger yang dibuat di luar Android Studio, Anda dapat menambahkan satu atau beberapa direktori di sini. Android Studio lebih suka menggunakan file dalam direktori ini daripada file yang dihasilkan oleh Android Plugin for Gradle. Debugger mencari direktori dari atas ke bawah, secara berurutan, hingga menemukan apa yang dibutuhkannya. Debugger secara iteratif menelusuri file-file di direktori. Untuk mengoptimalkan registri dan menghemat waktu, tempatkan direktori yang paling sering digunakan di bagian atas registri Jika Anda menetapkan direktori tinggi dalam hierarki, pencarian melalui semua subdirektori akan memakan waktu lebih lama. Jika Anda menambahkan direktori yang sangat spesifik, maka waktu yang dibutuhkan untuk menjelajah akan lebih cepat. Anda perlu menemukan keseimbangan antara kecepatan dan menemukan file yang diperlukan untuk debug. Misalnya, jika Anda memiliki direktori yang berisi subdirektori untuk Antarmuka Biner Android (ABI) yang berbeda, Anda dapat memilih untuk menambahkan direktori untuk ABI tertentu atau untuk semua ABI. Meskipun memerlukan waktu lebih lama untuk menelusuri direktori tingkat teratas, langkah ini lebih aman jika Anda memutuskan untuk melakukan debug pada perangkat lain Catatan, Anda tidak perlu menambahkan direktori yang berisi file simbol Gradle karena debugger akan menggunakannya secara otomatis Perintah Memulai LLDBTambahkan perintah LLDB yang ingin Anda jalankan sebelum debugger dilampirkan ke proses. Misalnya, Anda dapat menentukan pengaturan untuk suatu lingkungan, seperti yang diperlihatkan dalam perintah berikut
LLDB menjalankan perintah secara berurutan dari atas ke bawah Perintah Lampirkan Posting LLDBTambahkan perintah LLDB yang ingin Anda jalankan tepat setelah debugger dilampirkan ke proses. Contoh
LLDB menjalankan perintah secara berurutan dari atas ke bawah Direktori kerja host Tentukan direktori kerja LLDB. Penebangan. Saluran sasaranTentukan opsi log LLDB. Android Studio menyetel opsi default berdasarkan pengalaman tim — sehingga prosesnya tidak terlalu lambat tetapi berisi informasi yang diperlukan untuk pemecahan masalah. Log sering diminta untuk laporan bug Android Studio. Standarnya adalah
Anda dapat mengubah pengaturan default untuk mengumpulkan lebih banyak informasi. Misalnya, opsi log berikut mengumpulkan informasi tentang build.gradle_2Untuk daftar lengkap perintah log, masukkan perintah Android Studio menempatkan log perangkat di lokasi berikut, dengan
Atau, jika diakses oleh banyak pengguna, perangkat akan menempatkan log di lokasi berikut, dengan
Untuk informasi tentang penggunaan LLDB dalam proses debug jarak jauh, lihat Proses Debug Jarak Jauh Sebelum LaunchViewtab ProfilOpsi Aktifkan pembuatan profil lanjutan harus dicentang untuk mengaktifkan fitur tertentu di Android Profiler jika perangkat Anda menjalankan Android 7. 1 atau lebih tua pengujian AndroidTemplat pengujian mana yang akan digunakan bergantung pada Anda. Template Pengujian Berinstrumen Android digunakan untuk pengujian berinstrumen. Template Android JUnit adalah untuk pengujian unit lokal Catatan. Jika menggunakan Firebase Test Lab untuk menguji berbagai perangkat, Anda dapat menggunakan template Android JUnit untuk menentukan pengujian berinstrumen. Untuk informasi lebih lanjut, lihat Deskripsi tab berikut menyertakan tab dan kolom untuk template Android Instrumented Testing. Untuk informasi tentang tab dan kolom di template pengujian Android JUnit, lihat halaman IntelliJ Run/Debug Configuration. JUnit tab UmumDi tab Umum, Anda dapat menentukan lokasi pengujian, runner instrumentasi, shell adb, dan opsi penerapan ModuleDescriptionColumnSelect untuk menerapkan konfigurasi ini. TesDi area ini, atur lokasi pengujian yang ingin Anda jalankan
build.gradle_ mengatur lokasi runner instrumentasi; . Setelan default biasanya class build.gradle9 dari AndroidX Testing. Opsi tambahanKetik Bawaan. tanpa opsi Opsi Penempatan Target. targetPilih opsi
Tab lain-lainTab Miscellaneous berisi opsi logcat dan instalasi KolomDeskripsiLogcat. Hapus log sebelum peluncuran Pilih opsi ini jika Anda ingin Android Studio menghapus data dari file log sesi sebelumnya sebelum memulai aplikasi. Bawaan. tidak terpilih. Opsi Instalasi. Lewati penginstalan jika APK tidak berubah Jika dipilih, Android Studio tidak akan men-deploy ulang APK Anda jika tidak mendeteksi perubahan apa pun. Jika Anda ingin Android Studio memaksa penginstalan APK meskipun APK tidak berubah, jangan pilih opsi ini. Bawaan. Opsi Instalasi yang dipilih. Paksa aplikasi untuk berhenti sebelum meluncurkan aktivitasJika dipilih, ketika mendeteksi bahwa penginstalan ulang APK tidak diperlukan karena APK tidak berubah, Android Studio akan memaksa aplikasi berhenti hingga aplikasi dimulai dari aktivitas peluncur default. Jika opsi ini tidak dipilih, Android Studio tidak akan menutup paksa aplikasi Opsi ini bekerja sama dengan opsi sebelumnya yang mengontrol apakah APK telah diinstal atau belum. Untuk kedua kolom Opsi Instalasi, biarkan nilai default kecuali jika Anda secara eksplisit ingin selalu memaksa instalasi Dalam beberapa kasus, Anda mungkin ingin membatalkan pilihan opsi ini. Misalnya, jika menulis mesin metode input (IME), paksa aplikasi akan membatalkan pilihan sebagai keyboard saat ini, yang mungkin tidak Anda inginkan Bawaan. terpilih Tab debuggerSetel opsi debug pada tab Debugger Untuk kode C dan C++, Android Studio menggunakan debugger LLDB. Selain UI Android Studio normal, jendela debugger memiliki tab LLDB yang memungkinkan Anda memasukkan perintah LLDB saat melakukan debug. Anda bisa memasukkan perintah yang sama dengan yang digunakan Android Studio untuk menampilkan informasi di UI debugger, dan bisa melakukan operasi tambahan Untuk proyek C dan C++, Anda dapat menambahkan direktori simbol, serta perintah post attach dan startup LLDB, di tab Debugger. Untuk melakukannya, gunakan tombol sebagai berikut
Lihat Men-debug Aplikasi Anda untuk informasi selengkapnya tentang proses debug di Android Studio Tipe ColumnDescriptionDebugPilih salah satu opsi berikut
Opsi Detect Automatically direkomendasikan karena memilih jenis debug yang tepat untuk proyek Anda Direktori SimbolJika Anda ingin menambahkan file simbol untuk memberikan informasi C atau C++ ke debugger yang dibuat di luar Android Studio, Anda dapat menambahkan satu atau beberapa direktori di sini. Android Studio lebih suka menggunakan file dalam direktori ini daripada file yang dihasilkan oleh Android Plugin for Gradle. Debugger mencari direktori dari atas ke bawah, secara berurutan, hingga menemukan apa yang dibutuhkannya. Debugger secara iteratif menelusuri file-file di direktori. Untuk mengoptimalkan registri dan menghemat waktu, tempatkan direktori yang paling sering digunakan di bagian atas registri Jika Anda menetapkan direktori tinggi dalam hierarki, pencarian melalui semua subdirektori akan memakan waktu lebih lama. Jika Anda menambahkan direktori yang sangat spesifik, maka waktu yang dibutuhkan untuk menjelajah akan lebih cepat. Anda perlu menemukan keseimbangan antara kecepatan dan menemukan file yang diperlukan untuk debug. Misalnya, jika Anda memiliki direktori yang berisi subdirektori untuk Antarmuka Biner Android (ABI) yang berbeda, Anda dapat memilih untuk menambahkan direktori untuk ABI tertentu atau untuk semua ABI. Meskipun memerlukan waktu lebih lama untuk menelusuri direktori tingkat teratas, langkah ini lebih aman jika Anda memutuskan untuk melakukan debug pada perangkat lain Catatan, Anda tidak perlu menambahkan direktori yang berisi file simbol Gradle karena debugger akan menggunakannya secara otomatis Perintah Memulai LLDBTambahkan perintah LLDB yang ingin Anda jalankan sebelum debugger dilampirkan ke proses. Misalnya, Anda dapat menentukan pengaturan untuk suatu lingkungan, seperti yang diperlihatkan dalam perintah berikut
LLDB menjalankan perintah secara berurutan dari atas ke bawah Perintah Lampirkan Posting LLDBTambahkan perintah LLDB yang ingin Anda jalankan tepat setelah debugger dilampirkan ke proses. Contoh
LLDB menjalankan perintah secara berurutan dari atas ke bawah Direktori kerja host Tentukan direktori kerja LLDB. Penebangan. Saluran sasaranTentukan opsi log LLDB. Android Studio menyetel opsi default berdasarkan pengalaman tim — sehingga prosesnya tidak terlalu lambat tetapi berisi informasi yang diperlukan untuk pemecahan masalah. Log sering diminta untuk laporan bug Android Studio. Standarnya adalah
Anda dapat mengubah pengaturan default untuk mengumpulkan lebih banyak informasi. Misalnya, opsi log berikut mengumpulkan informasi tentang build.gradle_2Untuk daftar lengkap perintah log, masukkan perintah Android Studio menempatkan log perangkat di lokasi berikut, dengan
Atau, jika diakses oleh banyak pengguna, perangkat akan menempatkan log di lokasi berikut, dengan
Untuk informasi tentang penggunaan LLDB dalam proses debug jarak jauh, lihat Proses Debug Jarak Jauh Sebelum LaunchViewApp Engine DevAppServerKonfigurasi run/debug ini diterapkan ke Google Cloud Platform. Untuk informasi selengkapnya, lihat Menjalankan, Menguji, dan Menerapkan Backend. Saat mengikuti langkah-langkah berikut dan menyinkronkan proyek ke file Perhatikan bahwa template App Engine Server dari IntellJ IDEA adalah template yang berbeda dan tidak tersedia di Android Studio ColumnDescriptionSatu instance sajaJika Anda ingin memastikan bahwa hanya ada satu instance konfigurasi run/debug yang sedang berjalan, pilih opsi ini. Opsi ini tidak mengizinkan beberapa konfigurasi identik untuk berjalan secara bersamaan. Bawaan. selectedModulePilih untuk menerapkan konfigurasi ini. Sinkronkan dengan konfigurasi build. gradle Jika Anda menambahkan modul App Engine dan menyinkronkan ke filebuild.gradle, bidang konfigurasi App Engine DevAppServer akan diisi untuk Anda (disarankan). Memilih File > Sinkronkan Proyek dengan File Gradle juga akan menyinkronkan proyek. Bawaan. SDK App Engine yang dipilihKetuk jalur ke untuk Java di mesin lokal. Klik. untuk memilihnya dari dialog. Jalur Perang Ketikkan jalur ke direktori Arsip Aplikasi Web (WAR) dari aplikasi yang Anda gunakan di server pengembangan lokal. Klik. untuk memilihnya dari dialog. VM ArgsTetapkan opsi baris perintah yang ingin Anda teruskan ke VM untuk meluncurkan DevAppServer. Saat mengatur berbagai opsi
Untuk informasi selengkapnya tentang opsi VM, lihat dokumentasi untuk versi J2SE Anda, seperti Bawaan. tanpa opsi Alamat Server Ketik host yang akan digunakan untuk server. Anda mungkin perlu memberikan alamat untuk dapat mengakses server pengembangan dari komputer lain di jaringan. Alamat 0. 0. 0. 0 memungkinkan akses localhost dan akses nama host. Bawaan. localhostServer Port Ketik nomor yang akan digunakan untuk server. Bawaan. 8080Nonaktifkan Periksa Pembaruan App Engine SDKJika diberikan, server pengembangan akan memeriksa ketersediaan rilis SDK baru. Secara default, server memeriksa versi baru saat memulai, dan mencetak pesan jika versi baru tersedia. Sebelum LaunchViewKenakan konfigurasi run/debug OSTemplate Detail Wear OS, Kartu, dan Tampilan Jam memungkinkan Anda menjalankan atau men-debug aplikasi Wear OS di perangkat virtual atau perangkat keras. Sebagian besar opsi konfigurasi template sama dengan. Berikut adalah opsi yang lebih spesifik untuk menjalankan/men-debug konfigurasi Wear OS
Atau, Anda juga dapat menjalankan platform ini dari ikon talang yang terletak di sebelah deklarasi platform, seperti yang ditunjukkan pada gambar berikut Bagaimana cara kerja sesi di php?Cara kerja Sesi . Saat pengunjung mengakses halaman, pengunjung memulai sesi (menggunakan fungsi session_start ()). Saat dalam konfigurasi php , sesi . auto_start diatur ke 1 maka php akan memulai sesi secara otomatis.
Session_start() untuk apa?Penggunaan fungsi session_start (); . Dengan petunjuk ini menunjukkan kapan sesi dimulai, semua sesi akan didaftarkan dan kemudian disimpan.
Apa yang dimaksud dengan sesi dan cookie?Perbedaan antara sesi dan cookie adalah, sesi menyimpan data di sisi server sedangkan cookie menyimpan data di sisi klien dan itulah sebabnya session lebih aman dalam menyimpan data dan file dibandingkan dengan cookies karena penyimpanan dilakukan di sisi server.
Apa yang Anda ketahui tentang sesi di sisi server?Session adalah data yang disimpan di server yang dapat dipanggil secara global di server . Tidak seperti cookie yang disimpan di browser, sesi disimpan di server web. |

Pos Terkait
Periklanan
BERITA TERKINI
Toplist Popular
#2
#3
#4
Top 8 wenn kleinigkeiten am partner stören 2022
1 years ago#5
Top 7 hilfsmittel für behinderte im alltag 2022
1 years ago#6
#7
#8
Top 6 cafe da manha pobre 2022
1 years ago#9
#10
Periklanan
Terpopuler
Periklanan
Tentang Kami
Dukungan

Copyright © 2024 kemunculan Inc.