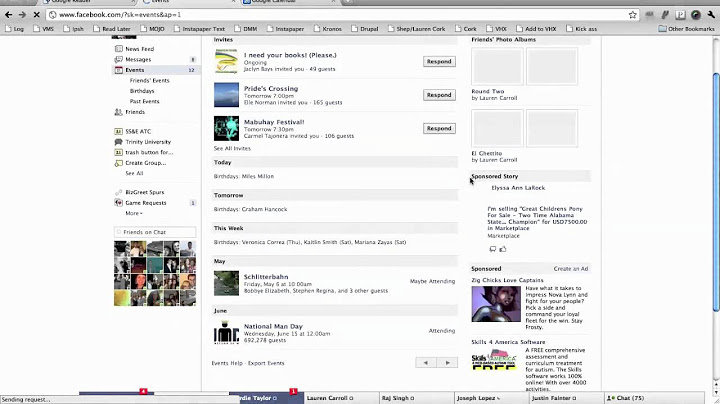Hyperlink di Excel berfungsi untuk membuat pintasan berupa link yang bisa diklik menuju ke bagian tertentu dalam Worksheet atau membuka file Excel, Word, Gambar, PDF, Email maupun situs website. Show
Prinsipnya tetap sama dengan link dalam suatu situs website. Misalnya seperti link Pintasan Panduan yang ketika diklik, maka secara otomatis browser akan scroll kebagian pintasan panduan di akhir artikel ini. Sementara jika Anda klik link Homepage, maka akan membuka halaman beranda website mjurnal.com. Bukan hanya itu, masih banyak tujuan lain yang bisa dicapai. Dengan kata lain, hyperlink dalam Excel dapat mempermudah navigasi untuk mengakses suatu data internal maupun eksternal. Nah dalam panduan ini, Anda akan belajar cara membuat, menghapus, dan menyesuaikan design hyperlink Excel. Mudah-mudahan beberapa contoh berikut bisa memberikan insight berharga bagi Anda.
Hyperlink antar sheet Excel artinya Anda dapat membuat link menuju cell tertentu atau sheet yang sudah ditentukan. Sebagai contoh, Saya memiliki data penjualan (yang disingkat menjadi satuan jutaan) dalam tiga sheet dengan nama Pusat, Cabang Bandung dan Cabang Jambi seperti gambar berikut:  Penting! Untuk memudahkan penggunaan, Anda bisa membuka 2 sheet atau lebih dalam satu file Excel yang sama menggunakan fitur View Multiple Worksheet. Kemudian, dalam sheet Pusat, Saya akan membuat sebuah hyperlink menuju cell E6 dalam sheet Cabang Bandung. Untuk tujuan tersebut, silahkan ikuti cara membuat hyperlink antar sheet Excel berikut: 
 Note: Anda bisa mengganti tahap 2 menggunakan pintasan keyboard Silahkan uji coba hyperlink Anda: Klik hyperlink tersebut, secara otomatis Excel akan membuka sheet Cabang Bandung dan memilih cell E6. Tapi… ini hanya contoh paling sederhana. Dalam penerapannya, mungkin Anda membutuhkan penyesuaian khusus. Jika contoh ini sudah sesuai kebutuhan Anda, silahkan skip ke bagian percantik hyperlink. Hyperlink Ke File Lain (Excel, Word, PDF, Gambar), Email dan WebPada dasarnya, Anda bisa membuat hyperlink di Excel untuk membuka berbagai macam jenis file, termasuk file Excel lain, PDF, Word, PowerPoint, Gambar dll. Bahkan Anda juga bisa membuat link menuju situs web tertentu. Penting! Sebelum melanjutkan, Hapus Hyperlink yang sudah ada terlebih dahulu. Sebagai contoh, Saya ingin membuat link di Excel untuk membuka file Excel yang lain, silahkan ikuti tahap-tahap berikut: 
Sekarang, uji coba hyperlink Anda. Dalam beberapa keadaan, Excel akan menampilkan security notice sebagai keamanan. Jangan khawatir, tidak akan terjadi hal-hal buruk selama Anda menghubungkan hyperlink dengan file yang bersih. Note: Cara diatas hanya berlaku jika Anda membuat hyperlink ke file Microsoft Office Jika Anda ingin membuat hyperlink Excel ke file PDF, gambar maupun jenis file lainnya, silahkan ubah jenis file menjadi ”All Files (*.*)” pada Window Link to File seperti gambar berikut:  Seperti yang Anda lihat, sekarang Anda sudah bisa memilih berbagai macam jenis file. Bahkan file .spv dari Software SPSS pun juga tersedia. Silahkan pilih salah satu file (misalnya pdf), kemudian klik Ok untuk menerapkan hyperlink. Note: Ketika hyperlink Excel menuju file PDF, gambar dsb. diklik, maka (biasanya) Excel akan meminta konfirmasi sebanyak 2× sebagai keamanan ketika Anda menguji link. Silahkan klik Ok, maka file tujuan akan terbuka melalui software default yang Anda gunakan. Sementara itu, untuk membuat hyperlink menuju halaman Website tertentu, silahkan copy – paste URL website tujuan ke kolom Address dalam window Insert Hyperlink seperti gambar berikut:  Bagaimana, mudah bukan ? Selanjutnya, percantik hyperlink Anda. Cara Menghapus Hyperlink ExcelMenghapus isi cell juga akan menghapus hyperlink yang menyertainya. Namun jika Anda tidak ingin menghapus isi cell, silahkan hapus hyperlink melalui window Edit Hyperlink. Caranya, pilih cell yang menggunakan hyperlink. Kemudian buka window Edit Hyperlink (CTRL + K) seperti gambar berikut:  Langkah selanjutnya, klik Remove Link dan Klik Ok untuk menghapus Hyperlink. Semudah itu… Percantik Hyperlink dan Maksimalkan FiturSaya pikir semua contoh sebelumnya terlihat sangat sederhana. Desain link klasik tanpa memaksimalkan fitur hyperlink yang ada. Sementara, Anda bisa membuat desain hyperlink yang lebih bagus yang memberikan kesan profesional. Misalnya, membuat hyperlink tampil seperti tombol (bukan teks), menampilkan ScreenTip hingga menggunakan Defined Names sebagai reference hyperlink yang lebih spesifik. Mari kita pelajari dan ketahui seperti apa manfaatnya… #1 Hyperlink Menggunakan TombolUntuk membuat hyperlink tampil seperti tombol yang bisa diklik, buat tombolnya dulu. Anda bisa menggunakan shapes dalam tab Insert seperti gambar berikut:  Kemudian, klik tombol tersebut dan tambahkan hyperlink seperti beberapa contoh sebelumnya (CTRL + K). Lakukan hal yang sama untuk tombol lain jika ada. Note: Untuk memilih shapes yang sudah menerapkan hyperlink tanpa membuka link tujuan, silahkan tekan dan tahan tombol alt pada keyboard sambil klik shapes tersebut. #2 Menampilkan ScreenTipAnda juga bisa menyesuaikan isi ScreenTip yang akan tampil ketika kursor diarahkan ke object / cell yang menggunakan hyperlink. Caranya, cukup klik ScreenTip pada window Insert Hyperlink. Kemudian isi teks ScreenTip pada window Set Hyperlink ScreenTip seperti gambar berikut:  Oh ya, bagi Anda yang belum tahu seperti apa itu ScreenTip, kurang lebih kegunaannya hampir sama dengan Comment di Excel. Setelah menyesuaikan Teks ScreenTip, silahkan arahkan kursor ke Tombol Hyperlink. Secara otomatis akan muncul pesan seperti gambar berikut:  Bagaimana, menarik bukan ? Seperti yang Anda lihat, Saya menggunakan teks “Lihat Grafik Total Penjualan Cabang Bandung”. Dan Saya rasa, ScreenTip ini dapat menjelaskan kepada pengguna bahwa dengan mengklik tombol tersebut akan membuka grafik penjualan cabang Bandung. Penting! Ingin belajar cara membuat grafik di Excel dari dasar ? Kunjungi SUB-BAB Chart Excel. #3 Menggunakan Defined NamesSeperti yang sudah Saya jelaskan dalam Panduan Named Range, Anda bisa membuat identitas (defined names) dari 1 atau beberapa cell atau range data. Jika Anda sudah terbiasa menggunakan fitur defined names Excel, tentu Anda sudah tahu seperti apa manfaat yang bisa didapatkan terutama ketika menggunakan rumus & fungsi Excel tingkat lanjut.  Terlepas dari manfaat utama defined names, Anda juga bisa memanfaatkan fitur ini untuk membuat hyperlink menuju dan memilih (blok) named range secara langsung. Dalam contoh hyperlink antar sheet diatas, Anda diberikan pilihan untuk menggunakan cell reference atau Defined Names sebagai link tujuan. Jadi jika Worksheet Anda (saat ini) sudah memiliki named range, maka Anda akan melihat pilihan Defined Names seperti gambar berikut:  Silahkan pilih defined names yang sesuai dengan named range target. Kemudian uji coba hyperlink Anda. Hasilnya, Excel secara otomatis memilih (blok) named range tujuan seperti gambar berikut: Note: Contoh ini hanya berlaku jika named range berada dalam file Excel yang sama dengan hyperlink. Jadi Anda harus menggunakan format berbeda jika named range berada dalam file lain. Misalnya, Saya membuat hyperlink menuju file Excel dengan nama checkbox.xlsx. Didalam file tersebut terdapat named range dengan nama sumber_data. Untuk membuat hyperlink langsung menuju named range tersebut, silahkan tambahkan hash (#) beserta named range tepat di akhir ekstensi file Excel tujuan (.xlsx). Jadi kolom Address akan berisi  Note: Abaikan Cukup fokus ke nama file Karna format penulisan Address Hyperlink ini lah yang memerintahkan Excel untuk membuat link ke named range sumber_data didalam file Excel yang bernama checkbox.xlsx. Bagaimana, mudah bukan ? Tapi… Jika Anda menemui kendala atau memiliki trik lain dalam membuat hyperlink di Excel, silahkan coret-coret kolom komentar. Pintasan Panduan Cell Reference ExcelPanduan Sebelumnya: Rumus dan Fungsi (dasar).
Panduan Berikutnya: COUNT & SUM.  ×  "Hidup ini singkat - bermimpilah yang besar dan wujudkan impianmu di tahun 2022 sebaik- baiknya!" Bagaimana cara membuat link di excel?Di lembar kerja, pilih sel tempat Anda ingin membuat tautan. Pada tab sisipkan , pilih hyperlink. Anda juga bisa mengklik kanan sel lalu memilih tautkan pada menu pintasan, atau Anda bisa menekan Ctrl + K.
Apa itu Hyperlink di excel?Deskripsi. Fungsi HYPERLINK akan membuat pintasan yang menuju ke lokasi lain dalam buku kerja saat ini, atau membuka dokumen yang disimpan di server jaringan, intranet, atau Internet. Saat mengklik sel yang berisi fungsi HYPERLINK, Excel akan berpindah ke lokasi yang tercantum, atau membuka dokumen yang ditentukan.
Bagaimana cara membuat link spreadsheet?Link ke data di spreadsheet. Di Spreadsheet, klik sel tempat tujuan Anda ingin menambahkan link.. Klik Sisipkan. Link.. Di kotak Link, klik Pilih rentang sel untuk ditautkan.. Tandai sel atau rentang sel yang ingin ditautkan. Pindahkan jendela Data yang mana? ... . Klik Oke.. (Opsional) Ubah teks link.. Klik Terapkan.. Rumus AND untuk apa?Fungsi AND mengembalikan TRUE jika semua argumennya mengevaluasi ke TRUE, dan mengembalikan FALSE jika satu atau beberapa argumen mengevaluasi ke FALSE. Satu penggunaan umum untuk fungsi AND adalah untuk memperluas penggunaan fungsi-fungsi lain yang melakukan uji logika.
|

Pos Terkait
Periklanan
BERITA TERKINI
Toplist Popular
#2
#3
#4
Top 8 wenn kleinigkeiten am partner stören 2022
1 years ago#5
Top 7 hilfsmittel für behinderte im alltag 2022
1 years ago#6
#7
#8
Top 6 cafe da manha pobre 2022
1 years ago#9
#10
Periklanan
Terpopuler
Periklanan
Tentang Kami
Dukungan

Copyright © 2024 kemunculan Inc.