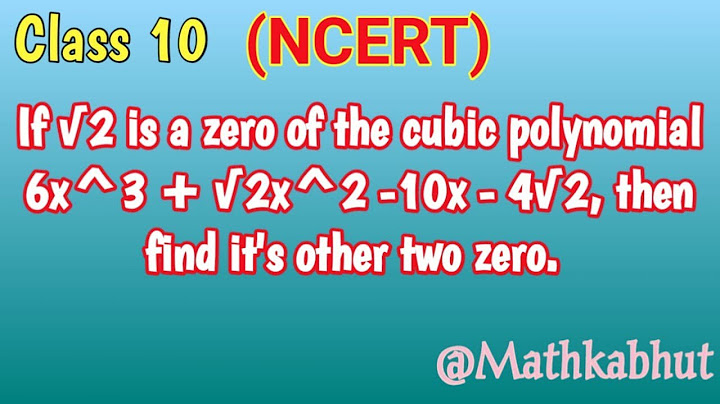In a previous post, we briefly looked at the if statement in Power Query, now we’re going to dig a bit deeper and understand how the Power Query if really works. Show In Excel, IF is a core function, it’s one of the first ones we learn. Last week, we looked at Functions in Power Query, but we didn’t cover a Power Query version of the IF function. Surely there is an if function… right? … well, kind of. To use Power Query if logic, we need a programming based methodology, rather than tje function based methodology we find in Excel. If you’ve ever programmed VBA or other languages, you will be familiar with this approach. However, if you’re coming from a purely Excel world this may be new to you. There are two options:
We’ll cover both in this post. Download the example file I recommend you download the example file for this post. Then you’ll be able to work along with examples and see the solution in action, plus the file will be useful for future reference.  Download the file: Power Query – Example Files The examples in this post use the file called Example 15 – If Function.xlsx The ExampleThe file contains just one Table. Select any cell in that Table and click Data -> From Table/Range to load the data into Power Query. In this example, we will be calculating the value assuming the following:
Power Query If logic using a conditional columnLet’s start with Scenario 1 and use the Conditional Column feature. Scenario 1 – Sunday PremiumSelect the Date column, then add a column containing the weekday by clicking Add Column -> Date -> Day -> Day Name. Next, click Add Column -> Conditional Column  Enter the following options on the Add Conditional Column dialog box: New Column Name: Sunday Premium If Day Name equals Sunday then 1.1 else 1  Click OK to accept the formula. In the scenario above, we have only used a few of the options available in the Conditional Column dialog box. Other operators are available :
In the Add Conditional Column dialog box, we can click the 123ABC button to insert column values, or parameters, instead of hardcoded values. Also, we can create as many if statements as we want by clicking the Add rule button. The if statements execute in turn, so where the first if statement is not triggered, it will move to the second, then the third, and so on.. However, if the first if statement is true, the remaining logic is skipped over. Finally, let’s add a formula. Click Add Column -> Custom Column to display the Custom Column dialog box.  Enter the following formula: =[Value] * [Sunday Premium]Call the formula Adjusted Value, then click OK.  Alternatively, for this last stage, you could have used a multiplication column Add Column -> Standard -> Multiply, but I prefer the Custom Column approach. Hopefully you’ve seen that conditional logic is pretty easy… right. Scenario 2 – Sunday Premium & Product DiscountIf you trying to use the Conditional Column with two or more conditions, things get tricky…very tricky. I could go through a long list of transformations to illustrate how to achieve it with Scenario 2, but I’m not going to.. The Conditional Column feature is really for basic requirements; it doesn’t allow us to use AND or OR logic. Instead, we are going to turn to option 2, which is writing the Power Query M code ourselves. Don’t worry, I believe in you. You can do this 🙂 IF logic by writing the M codeBefore launching into the examples, let’s take a few minutes to understand how the Power Query if works. In an Excel world, the IF function would be written as: =IF( [thing] = "thing 2", [do this if true] , [do this if false] )So, if you are coming from an Excel world it might be easier to think of it like this:
This would create the following the M code = if [thing] = "thing 2" then [do this if true] else [do this if false]Once you’ve been through it a few times, you’ll get then hang of it. It has the added advantage that it sounds like a standard English sentence, making it much easier to understand that the Excel equivalent. To nest an if within another if we use the same if – then – else methodology, as shown below = if [thing to to test #1] = "something else" then [do this if true] else if [thing to to test #2] = "something else" then [do this if true] else [do this if false]There can be as many nested ifs as we want. This works in a similar way to as adding new rules into a Conditional Column. Using AND or OR logic is pretty simple too, we just use the words and or or in the code. The code below demonstrates the use of and logic. = if [thing to to test #1] = "something else" and [thing to to test #2] = "something else #2" then [do this if true] else [do this if false]Where there is a mix of both and/or logic, brackets are required to ensure the logic evaluates in the correct order. That’s covered the basics of if in Power Query, so it’s now time for the examples. Start from scratch by loading the Table into Power Query again. Then add the Week Day name column as we did in the example above. Scenario 1 – Sunday PremiumAdd a Custom Column to the table by clicking Add Column -> Custom Column  Use the following formula: = if [Day Name] = "Sunday" then [Value] * 1.1 else [Value] Pay close attention to the words if, then and else, they are all lower case. Power Query is case sensitive, so if we get this wrong, the formula will not work. That’s it. Click OK to add the formula. Scenario 2 – Sunday Premium & Product DiscountThere are a few ways to write this formula. Based on our data set, there are three possible results for this scenario:
Solution #1: = if [Day Name] = "Sunday" and ([Product] = "Tiger" or [Product] = "Farmhouse Bloomer") then [Value] * 1.1 * 0.95 else if [Day Name] = "Sunday" then [Value] * 1.1 else [Value] We needed to include some brackets in here to ensure the formula executes in the correct order. We want the or element to be calculated first, so we put this section in brackets. Solution #2: Here is another solution you could try. = if [Day Name] = "Sunday" then if [Product] = "Tiger" or [Product] = "Farmhouse Bloomer" then [Value] * 1.1 * 0.95 else [Value] * 1.1 else [Value] ConclusionConditional logic using an if statement in Power Query is different to Excel. However, it’s not difficult to understand, so all it needs is practice.  Get our FREE VBA eBook of the 30 most useful Excel VBA macros. Automate Excel so that you can save time and stop doing the jobs a trained monkey could do. Claim your free eBook Don’t forget: If you’ve found this post useful, or if you have a better approach, then please leave a comment below. Do you need help adapting this to your needs? I’m guessing the examples in this post didn’t exactly meet your situation. We all use Excel differently, so it’s impossible to write a post that will meet everybody’s needs. By taking the time to understand the techniques and principles in this post (and elsewhere on this site) you should be able to adapt it to your needs. But, if you’re still struggling you should:
What next? |

Pos Terkait
Periklanan
BERITA TERKINI
Toplist Popular
#2
#3
#4
Top 8 wenn kleinigkeiten am partner stören 2022
1 years ago#5
Top 7 hilfsmittel für behinderte im alltag 2022
1 years ago#6
#7
#8
Top 6 cafe da manha pobre 2022
1 years ago#9
#10
Periklanan
Terpopuler
Periklanan
Tentang Kami
Dukungan

Copyright © 2024 kemunculan Inc.