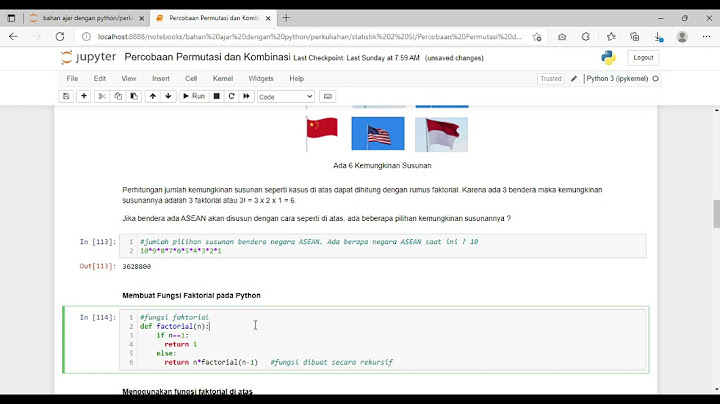Di bawah ini adalah daftar sebagian besar tombol pintasan utama dan kombinasi tombol yang dapat digunakan di Google Sheets. Lihat halaman pintasan komputer jika Anda mencari tombol pintasan yang digunakan di program lain Show
Semua pintasan berikut didukung di browser Google Chrome di komputer Microsoft Windows. Beberapa tindakan di bawah mungkin dipetakan ke kunci berbeda di macOS, Chrome OS, atau browser lain, seperti Safari, Firefox, atau Microsoft Edge Saat mengerjakan spreadsheet, Anda sering menghadapi situasi di mana spreadsheet Anda menjadi terlalu besar dan menjadi sulit dianalisis untuk mendapatkan wawasan yang berarti Di situlah pengelompokan masuk ... Pengelompokan baris dan kolom dapat membuat spreadsheet yang besar dan kompleks menjadi lebih mudah dibaca dan dipahami Dalam tutorial ini, saya akan menunjukkan cara mengelompokkan baris dan kolom di Google Sheets menggunakan contoh kehidupan nyata Mari kita mulai dengan sebuah contoh… 01. Contoh Nyata Pengelompokan Baris di Google SpreadsheetKatakanlah Anda telah menyiapkan spreadsheet untuk biaya perlengkapan kantor bulanan pada setiap item Anda juga telah menjumlahkan dengan cara yang dikategorikan untuk tampilan ringkasan yang lebih baik   Sekarang, manajer senior Anda hanya tertarik pada total pengeluaran di setiap kategori Di sinilah baris pengelompokan akan membantu Anda Setelah Anda mengelompokkan baris, hanya total kategori yang relevan untuk setiap bulan yang akan ditampilkan, dengan opsi untuk menyibak rincian pengeluaran   Tanda + di samping nomor baris memberi manajer Anda opsi untuk melihat baris yang dikelompokkan. Ini adalah contoh sederhana bagaimana pengelompokan baris di Google Sheets dapat membantu Anda menyiapkan spreadsheet yang bersih dan ringkas Jadi, apakah Anda siap mempelajari cara mengelompokkan baris di Google Sheets? Mari kita bahas… 02. Cara Mengelompokkan Baris di Google Spreadsheet
 
 
  Langkah-langkah di atas akan langsung mengelompokkan baris yang dipilih, dan Anda akan melihat simbol – telah muncul di sisi kiri baris yang dikelompokkan.   Saat Anda mengeklik simbol – , simbol tersebut akan menyembunyikan semua baris yang dikelompokkan dari tampilan Anda dan simbol akan berubah menjadi + sign that indicates it contains some grouped rows.   03. Pintasan Keyboard untuk Mengelompokkan Baris di Google SpreadsheetApakah proses di atas terdengar terlalu merepotkan bagi Anda? Saya punya kabar baik untuk Anda Ada cara yang lebih cepat untuk mengelompokkan baris di Google Sheets menggunakan pintasan keyboard Jadi, katakanlah kita ingin mengelompokkan kategori pengeluaran berikutnya (nomor baris 9-11 ) Inilah cara kami dapat melakukan ini menggunakan tombol pintasan
 
Untuk pengguna Mac, kombinasi tombol untuk mengelompokkan baris adalah Option + Shift + Right arrow key. Menekan tombol pintasan akan langsung mengelompokkan baris yang dipilih   Saya pribadi menemukan pintasan keyboard ini cukup berguna saat bekerja pada kumpulan data besar SUMBER BANTUAN
04. Cara Memisahkan Baris di Google SheetsBagaimana jika Anda tidak lagi menginginkan baris yang dikelompokkan? Nah, Anda dapat mengembalikan baris ke keadaan semula jika diperlukan dalam beberapa klik Berikut cara memisahkan baris di Google Sheets
  Itu dia… Ini akan menghapus pengelompokan dari baris Anda TIPS CEPAT
05. Cara Mengelompokkan Kolom di Google SpreadsheetSama seperti baris, Anda juga dapat mengelompokkan kolom di Google Sheets Anggaplah, Anda memiliki kumpulan data yang berisi pengeluaran bulanan dan triwulanan untuk pemasaran   Sekarang, untuk memudahkan pemahaman, Anda ingin mengelompokkan pengeluaran bulanan setiap kuartal, sehingga Anda dapat fokus hanya pada angka kuartalan. Inilah cara Anda dapat melakukan ini
Catatan. Pastikan untuk memilih seluruh kolom dengan mengklik penomoran alfabet kolom yang muncul di bagian paling atas dokumen.  
  Itu dia… Langkah-langkah di atas akan langsung mengelompokkan kolom B-D dan ikon minus akan muncul di bagian atas kolom yang dikelompokkan   Anda dapat mengklik ikon – untuk menyembunyikan baris yang dikelompokkan dari tampilan dan mengklik + icon to revert back to the same point.   TIPS CEPAT
06. Pemikiran Akhir tentang Pengelompokan Data.Jika Anda mengerjakan kumpulan data besar, mengelompokkan baris dan kolom akan membuat spreadsheet Anda lebih mudah dikelola dan, oleh karena itu, lebih mudah dibaca dan digunakan Bagaimana cara mengelompokkan baris di Google Sheets?Pilih baris atau kolom yang ingin Anda kelompokkan. Anda dapat melakukannya dengan mudah dengan menyeretnya. Kemudian, klik kanan dan pilih opsi Grup untuk baris atau kolom yang Anda pilih .
Apa itu Ctrl E di Google Sheets?Tombol pintasan Google Spreadsheet Apa yang dilakukan Ctrl R di sheet?Di Microsoft Excel dan program spreadsheet lainnya, menekan Ctrl + R akan mengisi sel baris di sebelah kanan dengan konten sel yang dipilih. Untuk mengisi lebih dari satu sel, pilih sel sumber dan tekan Ctrl + Shift + Panah kanan untuk memilih sel tambahan
Apa itu Ctrl D di Google Sheets?Ctrl+D di Excel dan Google Spreadsheet
. Untuk mengisi seluruh kolom dengan isi sel atas, tekan Ctrl + Shift + Down untuk memilih semua sel di bawahnya, lalu tekan Ctrl + D. Tip. fills and overwrites a cell(s) with the contents of the cell above it in a column. To fill the entire column with the contents of the upper cell, press Ctrl + Shift + Down to select all cells below, and then press Ctrl + D . Tip. |

Pos Terkait
Periklanan
BERITA TERKINI
Toplist Popular
#2
#3
#4
Top 8 wenn kleinigkeiten am partner stören 2022
1 years ago#5
Top 7 hilfsmittel für behinderte im alltag 2022
1 years ago#6
#7
#8
Top 6 cafe da manha pobre 2022
1 years ago#9
#10
Periklanan
Terpopuler
Periklanan
Tentang Kami
Dukungan

Copyright © 2024 kemunculan Inc.