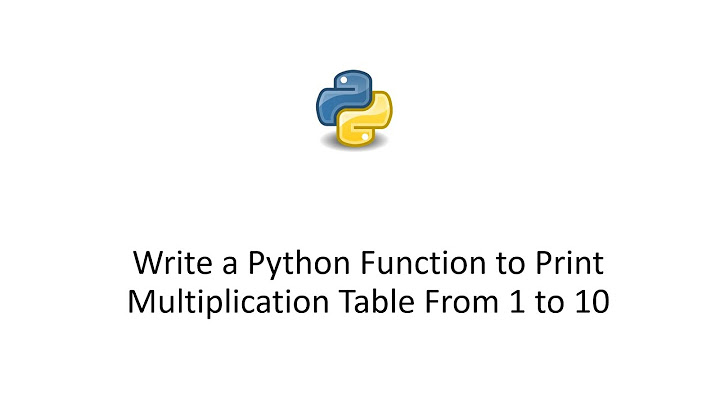Jika Anda pernah berada dalam situasi di mana Anda ingin mengambil data dari spreadsheet, Anda mungkin memerlukan fungsi seperti fungsi LOOKUP di Google Sheets. Google Sheets bukan database. Tapi itu bisa digunakan untuk fungsi basis data dasar Show
Fungsi LOOKUP dapat digunakan untuk menemukan informasi spesifik dalam kumpulan data. Fungsi terkait termasuk VLOOKUP dan HLOOKUP Mari selami cara menggunakan fungsi LOOKUP Google Sheets Daftar isi Apa Fungsi LOOKUP?LOOKUP adalah fungsi data yang rumit. Format dasar untuk LOOKUP Google Spreadsheet adalah sebagai berikut =LOOKUP(‘search_key’,’search_column’,’return_column’); Dalam algoritma ini
Masalah utama dengan spreadsheet LOOKUP adalah dapat membingungkan. Pencarian berfungsi sangat bersih saat digunakan dengan nomor ID, tetapi dapat berjalan tidak menentu atau tidak terduga dengan teks Cara Menggunakan LOOKUP di Google SheetsMari kita mulai dengan contoh yang sangat sederhana. Saat Anda menggunakan LOOKUP Google Sheets, Anda mungkin akan menggunakan volume data yang besar. Namun paling mudah untuk memahami LOOKUP dalam spreadsheet kecil  Di sini kami memiliki daftar buku di perpustakaan. Kami tahu nomor, judul, penulis, dan genre. Kami ingin mengetahui buku mana yang nomor 4 di perpustakaan. Jadi, kami melakukan yang berikut ini
=LOOKUP(4,A2:A9,B2:B9)_
Dan hasil yang kami dapatkan kembali adalah “Invisible Man. Itu buku ke-4 di perpustakaan. Tentu saja, itu memiliki kegunaan yang terbatas; Jika kita menggunakan larik pencarian alih-alih rentang pencarian, maka kita tidak perlu menentukan rentang hasil karena fungsi pencarian akan menggunakan kunci pencarian di kolom pertama untuk mengembalikan nilai yang sesuai di kolom terakhir. Dalam hal ini sintaksnya adalah =LOOKUP(search_key, search_result_array) Dalam tabel pencarian kami di atas, jika kami menggunakan array hasil pencarian, maka kunci pencarian akan berada di kolom pertama untuk judul buku, dan hasilnya akan berasal dari kolom untuk genre.  Bagaimana jika kita ingin tahu penulis bukunya saja? =LOOKUP(4,A2:A9,C2:C9)  Sesederhana itu. Itulah cara LOOKUP di Google Sheets. Namun secara realistis, Anda mungkin mencari nilai karakter tertentu — string teks. Di situlah menjadi sedikit lebih rumit Mencari String Teks dengan LOOKUPKatakanlah kita memiliki nama sebuah buku, tetapi kita perlu menemukan pengarangnya. Kita bisa melakukan ini; . Ingatlah bahwa sebuah string harus selalu diapit oleh tanda kutip  Di sini, kami menulis =LOOKUP(“Catcher in the Rye”,A2:A9,B2:B9);_ Dan kami bisa mendapatkan “J. D. Salinger” kembali. Itu adalah penulis Catcher in the Rye yang benar, jadi kueri kami berhasil Tapi tunggu dulu. Apa yang terjadi jika kita hanya memasukkan kata “Catcher” ke dalam field?  Itu memberi kita "Agatha Christie" yang tidak benar. Dan ini adalah salah satu masalah terpenting dengan LOOKUP Hasil bisa sangat tidak terduga jika Anda menggunakan pencarian teks dan Anda tidak menggunakan keseluruhan teks Alih-alih mengembalikan N/A (yang kadang-kadang akan dilakukan), Google Spreadsheet akan sering mengembalikan nilai yang salah. Di sini, kita dapat melihat bahwa Agatha Christie bahkan tidak mendekati jawabannya - tetapi dia tetap kembali Bagaimana cara memperbaikinya?  Di sini, alih-alih mengetik "Catcher", kami mengetik "Catcher%. ” % berarti kami tahu bahwa ada lebih banyak teks dari itu — dan kami sedang mencari apa pun yang memenuhi teks itu. Dan itu penting untuk diperhatikan. Jika kami tidak menyadari bahwa Agatha Christie tidak menulis buku ini, kami tidak akan pernah salah Dan ada peringatan lain. Kami tidak dapat menulis “%Man%” untuk menemukan Invisible Man. Kami hanya bisa menulis “Invisible%. ” Kita harus memiliki awal dari kueri penelusuran — kita tidak dapat memiliki akhir darinya Terkadang, kueri akan mengembalikan “N/A. ” Ini biasanya berarti data tidak dapat ditemukan. Namun sebaliknya, kueri akan sering mencoba mengembalikan apa pun yang tampaknya cukup dekat. Dan penentuannya tentang apa yang "cukup dekat" mungkin tidak sama dengan kita Mencari Informasi dalam Baris dengan LOOKUPHingga saat ini, kami telah menggunakan kolom informasi. Tetapi juga memungkinkan untuk mencari informasi yang disimpan dalam barisan Bayangkan informasi kita diatur secara berbeda  Ini sedikit lebih rumit. Tapi, seperti yang Anda lihat, fungsinya sama. Satu-satunya perbedaan adalah Anda memilih baris pertama (B1 hingga I1) dan baris kedua (B2 hingga I2) alih-alih memilih kolom yang Anda pilih sebelumnya. Ini akan bekerja dengan cara yang sama Tidak disarankan untuk mengatur data dengan cara ini, tetapi secara fungsional, ini sebenarnya sama untuk komputer — hanya saja kurang dapat dibaca oleh seseorang Cara Menggunakan Fungsi LOOKUP di Google Sheets dalam Formula ArrayRumus array memungkinkan Anda melakukan beberapa pencarian sekaligus alih-alih meletakkan rumus LOOKUP di setiap sel satu per satu. Anda juga dapat menggunakannya saat ingin menggunakan beberapa tombol pencarian Oleh karena itu, kunci pencarian dapat berupa rentang, bukan hanya satu nilai sel Misalnya, di lembar kami di bawah ini, katakanlah kami ingin mencari harga setiap sepatu 

=Arrayformula(LOOKUP(‘search_key’,’search_column’,’return_column’)) Yang diterjemahkan ke gambar berikut 
 Satu hal yang perlu diperhatikan adalah bahwa nilai Anda di tabel pencarian tidak akan akurat jika Anda tidak mengurutkan tabel asli terlebih dahulu. Jika tidak, Anda akan mendapatkan harga yang sesuai untuk setiap sepatu sekaligus, berkat rumus larik Bagaimana dengan Fungsi VLOOKUP dan HLOOKUP?Jika menggunakan LOOKUP spreadsheet Google, Anda juga harus mengetahui fungsi kembar VLOOKUP dan HLOOKUP, yang memperluas fungsinya. Mungkin ada kalanya menggunakan perintah VLOOKUP atau HLOOKUP akan lebih mudah atau lebih baik daripada mencoba menggunakan LOOKUP VLOOKUP dan HLOOKUP keduanya beroperasi mirip dengan fitur LOOKUP, tetapi ada perbedaan mencolok — khususnya, dalam cara fungsi menentukan nilai kolom/baris yang harus dikembalikan. Satu berfungsi sebagai pencarian vertikal, sementara yang lain berfungsi sebagai pencarian horizontal Mari kita lihat VLOOKUP  Perhatikan bahwa algoritme untuk rumus VLOOKUP berbunyi sebagai berikut =VLOOKUP(“Catcher in the Rye”,B2:D9,2)_ Ada dua perbedaan penting di sini dari fungsi lainnya Pertama, data yang dicari adalah keseluruhan data, B2 hingga D9, bukan hanya baris teks yang dicari Kedua, kita mengatur kolom yang ingin kita kembalikan. Dalam hal ini, “2. ” Jika kami mengubahnya menjadi "3", kami malah akan mengembalikan genre Catcher in the Rye (Fiksi) Jadi, ini cara yang lebih mudah untuk mengulang melalui kolom yang berbeda dalam kumpulan data, setidaknya dalam hal penulisan dan keterbacaan HLOOKUP beroperasi dengan cara yang sama tetapi berfungsi sebagai pencarian horizontal untuk data yang diatur secara horizontal Seperti Google LOOKUP, jika Anda menggunakan "Catcher", ia tidak akan menemukan objek yang benar. Tetapi jika Anda menggunakan "Catcher%", itu akan terjadi. Itu semua tergantung pada wildcard Anda Kapan Anda akan menggunakan HLOOKUP dan VLOOKUP vs LOOKUP? . Dalam rumus LOOKUP vs VLOOKUP Google Sheets, pencarian berada di atas karena dapat bekerja pada baris dan kolom, sedangkan VLOOKUP hanya berfungsi sebagai pencarian vertikal dengan kolom Dan ada satu hal lagi. Di akhir VLOOKUP dan HLOOKUP, Anda dapat menentukan apakah data Anda diurutkan atau tidak. Anda dapat memasukkan TRUE jika diurutkan dan FALSE jika tidak. Anda harus ingat ini. Jika data Anda tidak dikembalikan dengan benar, kemungkinan karena masalah ini Terkait. VLOOKUP Dari Lembar Lain Apa Keterbatasan LOOKUP?Saat ini, terlihat jelas bahwa meskipun lembar LOOKUP adalah fitur yang sangat berguna, fitur ini juga terbatas Saat Anda menggunakan LOOKUP, Anda harus waspada
Secara realistis, Google Sheets tidak dirancang untuk menjadi pengganti database sebenarnya. Tidak ada bahasa kueri terstruktur (SQL) untuk Google Spreadsheet, meskipun Google Spreadsheet dapat dengan mudah diimpor ke database sebenarnya. Jadi, harapan Anda untuk fitur seperti basis data harus cukup terbatas Namun meski begitu, LOOKUP dapat membuat pekerjaan Anda lebih mudah. Dalam contoh kami, kami hanya memiliki beberapa buku untuk disortir. Namun dalam contoh Anda, Anda dapat memiliki ratusan atau bahkan ribuan catatan untuk diperiksa Kiat Utama Saat Menggunakan LOOKUP di Google SheetsAda sejumlah tip yang harus Anda ikuti untuk menggunakan rumus pencarian di Google Sheets seakurat mungkin. Ini beberapa
KesimpulanMenggunakan pencarian adalah cara mudah untuk menemukan informasi di spreadsheet Google Sheets Anda. Anda dapat menggunakan rentang hasil pencarian atau cara array pencarian. Anda sekarang tahu cara menggunakan fungsi LOOKUP Google Sheets Ingin menjadi pakar Google Spreadsheet? Terkait
Postingan Terpopuler5 Cara Sederhana untuk Menyoroti Duplikat di Google Sheets JIKA BERISI Formula Google Sheets [2 Opsi Pintar] Cara Menerapkan Formula ke Seluruh Kolom di Google Sheets Cara VLOOKUP Dari Lembar Lain di Google Lembar Jenna InouyeJenna Inouye adalah pakar teknologi dan hiburan dengan nilai B. S. dalam Informasi & Ilmu Komputer dan sertifikasi MCITP. Saat tidak menulis untuk Spreadsheet Point, dia menulis untuk Udemy, Hackr. io, The Gamer, dan SVG Mengapa fungsi pencarian saya tidak berfungsi di Google Sheets?Rumus VLOOKUP Google Spreadsheet Anda diatur untuk mengembalikan perkiraan kecocokan (TRUE), sedangkan kolom pencarian tidak diurutkan. Untuk memperbaikinya, urutkan kolom pencarian A ke Z atau ubah TRUE menjadi FALSE .
Mengapa VLOOKUP tidak berfungsi di Google Sheets?Fungsi VLOOKUP tidak dapat mencari ke kiri. Artinya jika kolom pencarian bukan kolom pertama di tabel pencarian , VLOOKUP Google Spreadsheet Anda tidak akan berfungsi.
Mengapa VLOOKUP mengembalikan nilai Google Sheets yang salah?Itu berarti jika kolom kunci pencarian Anda tidak diurutkan dalam urutan menaik , kemungkinan besar Anda mendapatkan nilai pengembalian yang salah. Penting. Sebelum Anda menggunakan pencocokan perkiraan, urutkan kunci pencarian Anda dalam urutan menaik untuk mengembalikan nilai yang benar. Jika tidak, Anda mungkin mendapatkan nilai tak terduga yang dikembalikan.
Bagaimana cara mengaktifkan VLOOKUP di Google Sheets?Di Google Sheet Anda, klik Add-on > Beberapa Kecocokan VLOOKUP > Mulai, dan tentukan kriteria pencarian. . Pilih rentang dengan data Anda (A1. D9) Tentukan berapa banyak kecocokan yang akan dikembalikan (semua dalam kasus kami) Pilih dari kolom mana data akan dikembalikan (Item, Jumlah, dan Status) Tetapkan satu atau beberapa ketentuan |

Pos Terkait
Periklanan
BERITA TERKINI
Toplist Popular
#2
#3
#4
Top 8 wenn kleinigkeiten am partner stören 2022
1 years ago#5
Top 7 hilfsmittel für behinderte im alltag 2022
1 years ago#6
#7
#8
Top 6 cafe da manha pobre 2022
1 years ago#9
#10
Periklanan
Terpopuler
Periklanan
Tentang Kami
Dukungan

Copyright © 2024 kemunculan Inc.