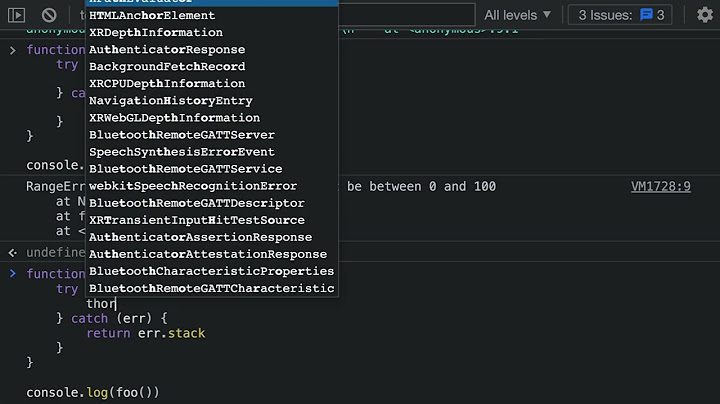Halloo kembali lagi bersama saya!! kali ini saya akan menjelaskan bagaimana membuat Chart yang simple tapi juga menarik menggunakan Python Languange. penasaran kan yukk langsung saja… Dataset yang digunakan untuk dataset yang digunakan adalah dari US Superstore Data untuk detail data yang saya gunakan adalah sebagai berikut :
plotly adalah packages yang memudahkan menerjemahkan grafik ‘ggplot2’ ke versi interaktif berbasis web dan/atau membuat visualisasi berbasis web langsung dari Python. Setelah diunggah ke akun ‘plotly’, grafik ‘plotly (dan data dibelakangnya) dapat diliat dan dimodifikasi di browser web 2. Pandas Pandas (Python for Data Analysis) adalah library Python yang fokus untuk proses analisis data seperti manipulasi data, persiapan data, dan pembersihan data. Pandas juga dapat membaca file dari berbagai format seperti .txt, .csv, .tsv, dan lainnya. Anggap saja Pandas adalah spreadsheet namun tidak memiliki GUI dan punya fitur seperti SQL. 3. Numpy Numpy memiliki kegunaan untuk operasi vektor dan matriks. Fiturnya hampir sama dengan MATLAB dalam mengelola array dan array multidimensi. Numpy merupakan salah satu library yang digunakan oleh library lain seperti Scikit-Learn untuk keperluan analisis data. 4. Scipy Kegunaanya adalah untuk menangani operasi aljabar dan matriks serta operasi matematika lainya. Disini kamu dapat menangani sejumlah operasi matematika yang lebih kompleks daripada menggunakan library math bawaan Python. Import Library dan Dataset import plotly notes : saya menamakan tabel = go.Scatter(8 dan tabel = go.Scatter(9Membaca Dataset
df = pd.read_csv('Assessment R & Python_ Dataset_superstore_simple.csv',parse_dates=['order_date'])Berikut hasilnya : untuk memanggil Scatter Plot menggunakan import numpy as np2 lalu masukan variabel import numpy as np3dan import numpy as np4dari tabel import numpy as np1, setelah itu masukan parameter import numpy as np6menggunakan tipe ‘markers’ dan saya beri nama tabel ‘Sales VS Profit’tabel = go.Scatter(
Berikut hasilnya :
import numpy as nphasilnya :
tabel = go.Scatter(hasilnya :
data = go.Pie(labels=df.category,values=df.sales)hasilnya :
histogram = go.Histogram(x=df.sales,hasilnya :
df_segment = df.groupby(['segment']).agg({hasilnya :
bar_chart = go.Bar(hasilnya :
df_segment_category = df.groupby(['segment','category']).agg({hasilnya :
hasilnya :
df = pd.read_csv('Assessment R & Python_ Dataset_superstore_simple.csv',parse_dates=['order_date'])0hasilnya :
df = pd.read_csv('Assessment R & Python_ Dataset_superstore_simple.csv',parse_dates=['order_date'])1selanjutnya : df = pd.read_csv('Assessment R & Python_ Dataset_superstore_simple.csv',parse_dates=['order_date'])2
df = pd.read_csv('Assessment R & Python_ Dataset_superstore_simple.csv',parse_dates=['order_date'])3hasilnya :
df = pd.read_csv('Assessment R & Python_ Dataset_superstore_simple.csv',parse_dates=['order_date'])4
df = pd.read_csv('Assessment R & Python_ Dataset_superstore_simple.csv',parse_dates=['order_date'])5
hasilnya : terlebih dahulu membuat Grafik Scatter Plot menggunakan import numpy as np2 lalu masukan variabel import numpy as np3dan import numpy as np4dari tabel import numpy as np1, setelah itu masukan parameter import numpy as np6menggunakan tipe ‘markers’df = pd.read_csv('Assessment R & Python_ Dataset_superstore_simple.csv',parse_dates=['order_date'])6hasilnya :
df = pd.read_csv('Assessment R & Python_ Dataset_superstore_simple.csv',parse_dates=['order_date'])7
df = pd.read_csv('Assessment R & Python_ Dataset_superstore_simple.csv',parse_dates=['order_date'])8hasilnya :
hasilnya : Akhirnya selesai juga teman!! nah menarik bukan. terus simak yaa jangan bosan-bosan belajar :) semoga bermanfaat yaa… |

Pos Terkait
Periklanan
BERITA TERKINI
Toplist Popular
#2
#3
#4
Top 8 wenn kleinigkeiten am partner stören 2022
1 years ago#5
Top 7 hilfsmittel für behinderte im alltag 2022
1 years ago#6
#7
#8
Top 6 cafe da manha pobre 2022
1 years ago#9
#10
Periklanan
Terpopuler
Periklanan
Tentang Kami
Dukungan

Copyright © 2024 kemunculan Inc.