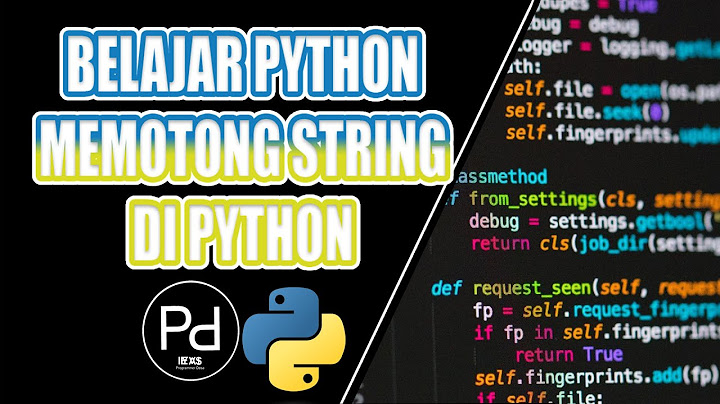Ada keuntungan yang bisa kita dapatkan jika kita mengaktifkan Print Title di Excel, yaitu kita tidak susah-susah lagi mengetikkan title disetiap halamannya, jika kita ingin mengeprint di Excel dengan title yang sama disetiap halamannya. Paling terasa manfaatnya ialah pada saat kita membuat tabel yang panjangnya lebih dari satu halaman. Show
Dengan menggunakan Print Title kita tidak perlu capek-capek lagi dalam membuat judul kolom dari tabel tersbut distiap halaman karna secara otomatis akan muncul saaat di print. Akan tetapi ada kekurangan jika kita menggunakan fitur ini, yaitu akan muncul terus judul kolom walaupun halaman yang kita print tersebut bukan lanjutan dari tabel yang kita buat. Nah, untuk menghilangkannya atau menonaktifkan Print Title ini caranya sama dengan waktu kita mengaktifkannya yaitu teman-teman masuk ke menu "Page Layout", kemudian tman-teman pilih "Print Titles". Kosongkan atau hapus isi yang ada pada "Rows to Repeat at Top", setelah itu teman-teman klik "OK" dan lihat hasilnya. Secara otomatis Print Title akan nonaktif atau hilang. Bagaimana teman, mudah kan caranya? Jika menurut teman-tman penjelasan diatas belum jelas, saya sarankan teman-teman untuk melihat juga video tutorialnya yang telah saya persiapkan sebelumnya dibawah ini. Selamat mencoba In this tutorial, you will learn how to define print titles – rows and/or columns printed on every page – in Excel and Google Sheets.

In Excel, you can use Page Setup to print the top row or the leftmost column on every page. We’ll explain in detail how to set the top row to repeat, and the procedure is the same for setting the column. You can set as many rows or columns as you need. Define Print TitlesThere is often a need to print a title row on every page. For example, when you have data table printed on multiple pages, you’ll usually need to print a table heading row on each page. Let’s say that we have the following sales data table.

This table has 100 rows of data, so it will need multiple pages for printing. Let’s say we want to repeat Row 1 (the table headings, sometimes called “field names”) at the top of every page. To achieve this, follow these steps: 1. In the Ribbon, (1) go to the Page Layout tab, and in the Page Setup group, (2) click on Print Titles.

2. In the Page Setup window, click on the arrow next to the Print area box.

3. Now (1) select the print area (in this case, Columns B:G) and (2) press ENTER or click on the arrow on the right side of the box.

4. Next, set which rows you want to repeat at the top. Click on the arrow next to the Rows to repeat at top box.

5. Select Row 1 to repeat this row on each page, and press enter or click on the arrow on the right side of the box.

6. Now you can see how the pages will look when they’re printed. In the Page Setup window, click on Print Preview.

When the Print Preview screen appears, you can see that the first row is printed at the top of the first page. If you switch to Page 2, there is also the first row at the top of it and this will be the case on every page in the document.

Just like repeating rows at the top, you can also repeat columns on the left side of every page. The only difference is that, in the Page Setup window, you need to select one or more columns in the Columns to repeat at left box.

Define Print Titles in Google SheetsRepeating rows or columns when printing works differently in Google Sheets. Here, you can repeat only rows and columns that are frozen in the worksheet. Therefore, we’ll first show how to freeze top rows or left columns and then how to print them. Freeze Top RowsIf you want to freeze one or more rows at the top of the worksheet in Google Sheets, you need to follow these steps: 1. First, (1) select the row(s) that you want to freeze. In this case, select Row 1, as you want only the heading row to be frozen. Next, (2) go to the View tab in the Menu, (3) click on Freeze, and (4) choose Up to current row (1). Note that you could also just select 1 row in this case, since you want to freeze just the first row, but if you want to freeze multiple rows, you’ll need to select Up to current row.

As a result, the first row is fixed when you scroll down the worksheet.

Repeat Frozen Rows When PrintingNow you can see the Print Preview of the worksheet and set the rows to repeat on each page. 1. In the Menu, go to File > Print (or use the keyboard shortcut CTRL + P).

2. Now in the print options on the left side, (1) expand the headers and footers section, and (2) check Repeat frozen rows.

As you can see in the Print Preview, the first row will print on both pages. In a similar way, you can also freeze column(s) on the left side and repeat them on every page when printing. You just need to check Repeat frozen columns in the print settings. Bagaimana cara wrap text di spreadsheet?Klik menu “Format”, maka akan muncul ragam pilihan fitur lain yang bisa kamu pilih sesuai kebutuhan. Arahkan panah mouse atau jari kamu ke bagian bawah. Temukan fitur “Wrap Text”. Jika Spreadsheet kamu menggunakan Bahasa Indonesia, maka nama fiturnya akan berubah menjadi “Pengemasan Teks”.
Apa fungsi Print titles pada Microsoft Excel?Print Titles, Manfaatkan untuk Membuat Header yang Sama Setiap Page Excel. Bekerja dengan Ms. Excel tentu tidak semua fitur dapat kita eksplore seluruhnya.
Apakah Spreadsheet bisa di print?Jika Anda ingin mencetak bagian dari spreadsheet, pilih sel atau sheet. Cetak. Klik Sheet sekarang. Untuk mencetak spreadsheet lengkap, klik Workbook.
Bagaimana cara mencetak spreadsheet?Mencetak dari Google Spreadsheet. Di ponsel atau tablet Android, buka aplikasi Google Spreadsheet.. Pada spreadsheet yang ingin Anda cetak, ketuk Lainnya .. Ketuk Bagikan & ekspor Cetak .. Di bagian atas, ketuk Ukuran kertas. Pilih setelan cetak Anda.. Ikuti petunjuk untuk memilih printer.. Ketuk Cetak .. |

Pos Terkait
Periklanan
BERITA TERKINI
Toplist Popular
#2
#3
#4
Top 8 wenn kleinigkeiten am partner stören 2022
1 years ago#5
Top 7 hilfsmittel für behinderte im alltag 2022
1 years ago#6
#7
#8
Top 6 cafe da manha pobre 2022
1 years ago#9
#10
Periklanan
Terpopuler
Periklanan
Tentang Kami
Dukungan

Copyright © 2024 kemunculan Inc.