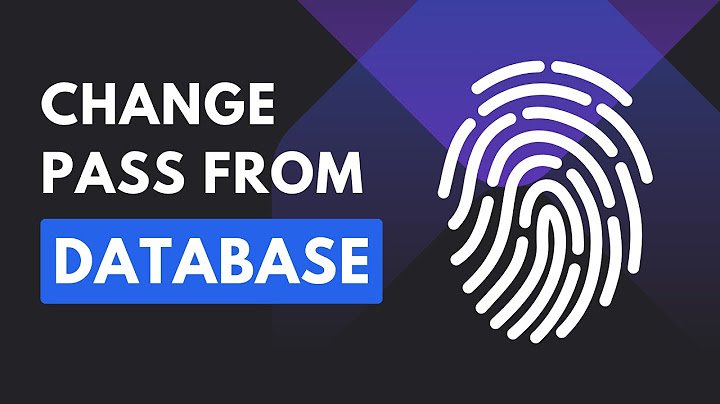A table is a grid of cells arranged into rows and columns. Tables can be customized and are useful for various tasks, like presenting text information and numerical data. Show In this lesson, you'll learn how to create a blank table, modify an existing table, and edit table properties. Inserting and modifying tablesWatch the video below to learn how to work with tables in Google Docs. To insert a table:
To delete the table, right-click anywhere on the table and select Delete table from the menu that appears.  To add an additional row:
To add an additional column:
To delete a row or column:
 Editing table propertiesIn Google Docs, you can make modifications to an existing table by adjusting the table properties like cell dimensions, alignment, border size, and color. To modify cell dimensions:You can modify the dimensions of cells by adjusting their border lines.
You can also enter exact cell dimensions using the Table Properties dialog box. Right-click the cell you want to modify, then select Table properties from the menu that appears. To modify horizontal cell alignment:You can modify the horizontal alignment of a cell so its contents are aligned to the left, center, or right side of the cell. In Google Docs, horizontal cell alignment is changed by selecting one of the four alignment buttons in the shortcut toolbar.
To modify vertical cell alignment:Vertical cell alignment refers to aligning the contents of a cell to the top, middle, or bottom area of a cell. In Google Docs, you can change the vertical alignment of a cell by modifying the Cell vertical alignment in the Table properties dialog box. Bagaimana cara freeze Google sheet?Membekukan atau mencairkan baris atau kolom. Di komputer, buka spreadsheet di Google Spreadsheet.. Pilih baris atau kolom yang ingin dibekukan atau dicairkan.. Di bagian atas, klik Lihat. Bekukan.. Pilih berapa baris atau kolom yang akan dibekukan.. Bagaimana cara mengubah ukuran lebar kolom pada sheet?Menyetel kolom ke lebar tertentu. Pilih kolom atau beberapa kolom yang ingin Anda ubah.. Pada tab Beranda, di grup Sel, klik Format.. Di bawah Ukuran Sel, klik Lebar Kolom.. Di kotak Lebar kolom, ketikkan nilai yang Anda inginkan.. Klik OK.. Bagaimana Melindungi 1 sheets agar tidak bisa diedit di Google Sheets?Melindungi sheet atau rentang. Buka spreadsheet di Google Spreadsheet.. Klik Data. ... . Klik Tambahkan sheet atau rentang atau klik perlindungan yang ada untuk mengeditnya.. Untuk melindungi rentang, klik Rentang. ... . Klik Setel izin atau Ubah izin.. Pilih cara yang diinginkan untuk membatasi pengeditan: ... . Klik Simpan atau Selesai.. Apa saja fitur utama dari Google Sheets?Simak beberapa fitur unggulan Google Sheets berikut ini.. Kolaborasi bersama tim / pengguna lain. Google Sheets memungkinkan pengguna untuk melakukan kolaborasi bersama pengguna lain. ... . Terdapat riwayat revisi. ... . Melakukan editing secara real-time. ... . Integrasi dengan Google Forms. ... . |

Pos Terkait
Periklanan
BERITA TERKINI
Toplist Popular
#2
#3
#4
Top 8 wenn kleinigkeiten am partner stören 2022
1 years ago#5
Top 7 hilfsmittel für behinderte im alltag 2022
1 years ago#6
#7
#8
Top 6 cafe da manha pobre 2022
1 years ago#9
#10
Periklanan
Terpopuler
Periklanan
Tentang Kami
Dukungan

Copyright © 2024 kemunculan Inc.