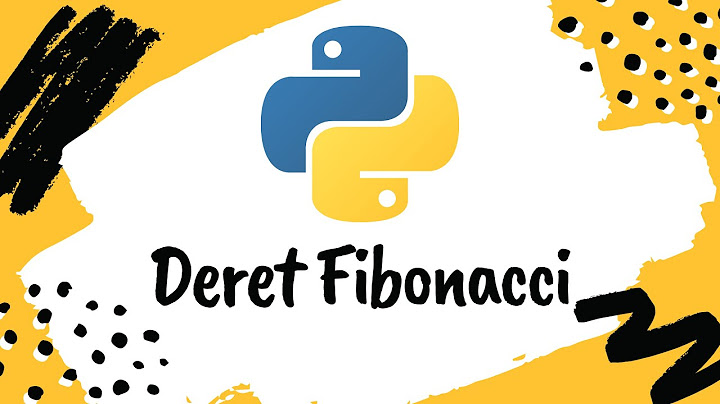Anda dapat menggunakan phpMyAdmin untuk mengelola database MySQL Anda di VPS. Ini adalah alat yang luar biasa untuk menelusuri, mengedit, membuat, dan menjatuhkan tabel, serta memodifikasi kolom dan data. Anda tidak perlu SSH ke mesin jarak jauh atau memuat beberapa jendela terminal baru untuk menjalankan beberapa kueri SQL setiap kali Anda ingin menjalankan beberapa kueri basis data. Sebagai gantinya, Anda dapat menggunakan program seperti phpMyAdmin dan menyimpan semuanya di satu tempat Show
Iklan Blog ini akan menunjukkan cara menginstal dan mengatur phpMyAdmin di Ubuntu 22. 04 pelayan Langkah 1 – Instal Apache dan PHPKami menganggap Anda telah menginstal server MySQL di sistem Ubuntu. Jadi instal saja paket lain yang diperlukan untuk menjalankan dan mengakses phpMyAdmin
Setelah instalasi selesai, aktifkan dan mulai server web Apache _ Langkah 2 – Instal phpMyAdmin di Ubuntu 22. 04Anda dapat menginstal phpMyAdmin dengan cepat dari repositori default Ubuntu. Tetapi mereka berisi versi phpMyAdmin yang lebih lama. Jika Anda setuju dengan versi lama cukup ketik Sistem Anda siap untuk instalasi phpMyAdmin. Unduh arsip phpMyAdmin terbaru dari halaman unduhan resmi, atau gunakan perintah di bawah ini untuk mengunduh phpMyAdmin 5. 2 di sistem Anda. Setelah pengunduhan selesai, ekstrak arsip dan pindahkan ke lokasi yang tepat
Selanjutnya, buat direktori tmp dan atur izin yang tepat. Ini adalah langkah yang diperlukan untuk membuatnya berfungsi dengan baik
Langkah 3 – Konfigurasikan phpMyAdminSekarang, Anda perlu mengonfigurasi server web untuk melayani phpMyAdmin di jaringan. Buat file konfigurasi Apache untuk phpMyAdmin dan edit di editor teks tambahkan konten di bawah ini ke file 1 2 3 4 5 6 7 8 9 10 11 12 13 14 15 16 17 18 19 Alias / phpmyadmin / usr/share/phpmyadmin Alias / phpMyAdmin / usr/share/phpmyadmin
<Direktori /usr/share/phpmyadmin/> AddDefaultCharset UTF-8 <IfModule mod_authz_core. c> <Memerlukan Setiap> Mewajibkan semua diberikan </RequireAny> </IfModule> </Direktori>
<Direktori /usr/share/phpmyadmin/setup/> <IfModule mod_authz_core. c> <Memerlukan Setiap> Mewajibkan semua diberikan </RequireAny> </IfModule> </Direktori> Simpan file Anda. Tekan tombol ESC untuk beralih ke lebih banyak perintah. Kemudian ketik 0 (titik dua+w+q) dan tekan tombol Enter Setelah melakukan semua perubahan, pastikan untuk memulai layanan Apache untuk memuat ulang semua pengaturan _ Langkah 4 – Menyesuaikan FirewallDSistem dengan firewall yang diaktifkan harus mengizinkan layanan HTTP dari firewall. Jalankan perintah di bawah ini untuk membuka port untuk server web di firewall
Langkah 5 – Buat Database dan Pengguna MySQLSambungkan ke server MySQL yang berjalan di sistem Anda Jalankan kueri MySQL berikut satu per satu untuk membuat database dan pengguna. Juga, berikan hak istimewa kepada pengguna di database 1 2 3 4 5 6 7 8 9 10 11 mysql > BUAT DATABASE tecadmin; Kueri Oke, 1 baris terpengaruh (0.01 dtk)
mysql > BUAT PENGGUNA 'tecadmin' @< 'localhost' IDENTIFIED BY 'Pa$$w0rd'; Kueri Oke, 0 baris terpengaruh (0.01 dtk)
mysql > GRANT SEMUA AKTIF tecadmin.* KE 'tecadmin' @ 'localhost'; Kueri Oke, 0 baris terpengaruh (0.01 dtk)
mysql > FLUSH Hak Istimewa ; Kueri Oke, 0 baris terpengaruh (0.00 dtk) Langkah 6 – Akses phpMyAdminSemua selesai. Anda telah menyelesaikan pengaturan dengan phpMyAdmin di sistem Linux Ubuntu. Sekarang akses phpMyAdmin dengan alamat IP server atau nama domain http://your-server-ip-domain/phpmyadmin_ Ganti your-server-ip-domain dengan localhost (untuk mesin lokal), atau alamat IP sistem untuk mesin jarak jauh. Saya telah memperbarui DNS kami dan menunjuk dbhost. tecadmin. bersih ke alamat IP server  Masuk dengan nama pengguna dan kata sandi yang digunakan untuk mengakses MySQL pada baris perintah  KesimpulanAnda telah berhasil mengonfigurasi phpMyAdmin di sistem Ubuntu. Anda juga dapat menonaktifkan login pengguna root untuk tujuan keamanan di phpMyAdmin Bagaimana cara menemukan phpMyAdmin di Ubuntu?Anda juga dapat melewati langkah penyiapan dan langsung membuka http. // dan masuk dengan pengguna dan kata sandi yang Anda atur selama instalasi. Setelah phpMyAdmin diinstal arahkan browser Anda ke http. //localhost/phpmyadmin untuk mulai menggunakannya. Anda harus dapat masuk menggunakan pengguna mana pun yang telah Anda atur di MySQL.
Bagaimana Anda memeriksa apakah phpMyAdmin diinstal atau tidak?Dapatkan nama paket dengan dpkg --list. grep phpmyadmin For list of file installed use this dpkg --listfiles Bagaimana saya tahu di mana phpMyAdmin diinstal?File phpMyAdmin Anda terletak di direktori /usr/share/phpmyadmin/ .
Apakah Ubuntu memiliki phpMyAdmin?Menginstal phpMyAdmin
. Dengan mengetik Y dan menekan Enter untuk konfirmasi. Pilih apache di sini, tapi hati-hati, garis merah tidak memilih apache 2. Untuk memilihnya, tekan bilah spasi lalu tekan Enter. PhpMyAdmin is on the standard Ubuntu repository. By typing Y and pressing Enter to confirm. Select apache here, but be careful, the red dash does not select apache 2. To select it, press the spacebar and then press Enter. |

Pos Terkait
Periklanan
BERITA TERKINI
Toplist Popular
#2
#3
#4
Top 8 wenn kleinigkeiten am partner stören 2022
1 years ago#5
Top 7 hilfsmittel für behinderte im alltag 2022
1 years ago#6
#7
#8
Top 6 cafe da manha pobre 2022
1 years ago#9
#10
Periklanan
Terpopuler
Periklanan
Tentang Kami
Dukungan

Copyright © 2024 kemunculan Inc.