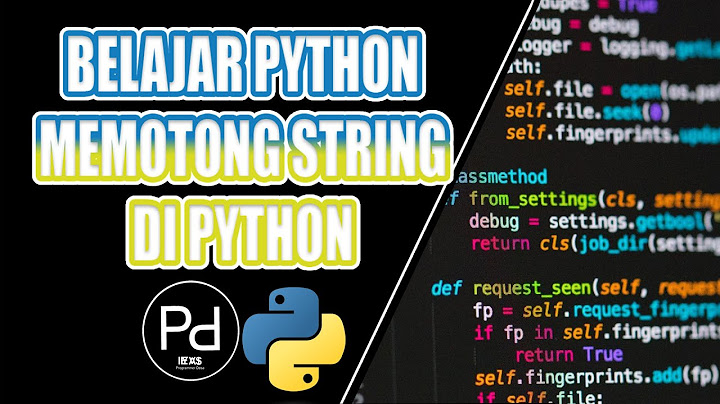Baik. Saya mencari tanggal untuk diisi secara otomatis berdasarkan jangka waktu pinjaman dan berapa hari tersisa hingga akhir setiap bulan Show
Mau rumus tahu jangka waktu pinjaman 24 bulan (2 tahun) dan atau 36 bulan (3 tahun) Misalnya menggunakan jangka waktu dua tahun Sel A1 = Tanggal Pembayaran Pinjaman (Contoh nilai (01/06/2021) tetapi karena tanggal hari ini adalah 25/5/2021 ingin rumus untuk mengenalinya adalah < 10 hari hingga akhir bulan dan ubah Tanggal Pembayaran Pinjaman menjadi 01/07/2021 dan Tanggal Akhir Pinjaman 01/08/2023 Pembaca seperti Anda membantu mendukung MUO. Saat Anda melakukan pembelian menggunakan tautan di situs kami, kami dapat memperoleh komisi afiliasi. Baca selengkapnyaSaat mengisi spreadsheet, fitur IsiOtomatis Excel adalah cara paling efisien untuk menghemat waktu. Kebanyakan orang tidak menyadari bahwa mereka dapat mengotomatiskan banyak hal yang mereka lakukan secara manual di Excel Misalnya, mungkin Anda ingin menerapkan rumus hanya pada setiap baris kedua atau ketiga saat Anda menyeret ke bawah untuk mengisi otomatis. Atau mungkin Anda ingin mengisi semua bagian yang kosong di selembar kertas. Artikel ini akan menunjukkan kepada Anda beberapa cara paling efektif untuk mengotomatiskan pengisian kolom 1. IsiOtomatis Setiap Sel Lain di ExcelSiapa pun yang telah menggunakan Excel selama beberapa waktu tahu cara menggunakan fitur IsiOtomatis untuk mengisi otomatis sel Excel berdasarkan yang lain Anda cukup mengeklik dan menahan mouse di sudut kanan bawah sel, dan menyeretnya ke bawah untuk menerapkan rumus di sel tersebut ke setiap sel di bawahnya (mirip dengan menyalin rumus di Excel) Dalam kasus di mana sel pertama hanyalah angka dan bukan rumus, Excel akan secara otomatis mengisi sel dengan menghitung satu per satu. Namun, bagaimana jika Anda tidak ingin menerapkan rumus IsiOtomatis Excel ke setiap sel di bawahnya? Cara Otomatis Mengisi Setiap Sel Lain di ExcelIkuti langkah-langkah yang diberikan di bawah ini untuk mengisi data secara otomatis di setiap sel lain di Excel
Excel tidak lagi secara otomatis mengisi setiap sel berdasarkan sel pertama, tetapi sekarang hanya mengisi setiap sel kedua di setiap blok Pengisian otomatis cukup berguna dalam banyak kasus dan dapat membantu Anda menghemat waktu. Misalnya, jika Anda hanya ingin setiap sel lainnya mengisi secara otomatis dan menggabungkan nama depan dan belakang, tetapi ingin membiarkan baris alamat tidak tersentuh Bagaimana Sel Lain DitanganiBagaimana jika sel kedua itu tidak kosong? Misalnya, jika sel kedua memiliki "1" di dalamnya, maka Excel akan mengisi setiap sel lainnya secara otomatis dengan menghitung dengan 1 Anda dapat membayangkan bagaimana fleksibilitas ini dapat sangat meningkatkan seberapa efisien Anda dapat secara otomatis mengisi data dalam lembar. Itu salah satu dari banyak cara Excel membantu Anda menghemat waktu saat menangani banyak data. Jika Anda menggunakan Excel setiap hari, kami sangat menyarankan agar Anda mempelajari beberapa rumus Microsoft Excel yang berguna untuk membantu Anda menghemat waktu dan menjadi lebih produktif 2. IsiOtomatis ke Data Akhir di Microsoft ExcelCukup mudah untuk menyeret kursor mouse dari atas ke bawah dari kumpulan 100 hingga 200 baris untuk mengisi kolom tersebut secara otomatis. Namun, bagaimana jika sebenarnya ada 10.000 atau 20.000 baris dalam spreadsheet? Ada trik cepat untuk membuatnya lebih efisien. Berikut cara mengisi area yang luas secara otomatis di Excel
Trik yang satu ini dapat menghemat banyak waktu yang terbuang sia-sia untuk menyeret tetikus ke bawah melintasi ratusan atau ribuan baris 3. Isi bagian yang kosongBayangkan Anda ditugaskan untuk membersihkan spreadsheet Excel, dan bos Anda ingin Anda menerapkan rumus tertentu ke setiap sel kosong di kolom Anda tidak dapat melihat pola yang dapat diprediksi, jadi Anda tidak dapat menggunakan trik pengisian otomatis 'setiap x lainnya' di atas. Plus, pendekatan itu akan menghapus semua data yang ada di kolom. Apa yang bisa kau lakukan? Pada lembar di atas, atasan Anda ingin Anda mengisi setiap sel kosong dengan string "N/A". Dalam lembar dengan hanya beberapa baris, ini akan menjadi proses manual yang mudah. Tapi dalam satu lembar dengan ribuan baris, itu akan memakan waktu satu hari penuh Jadi, jangan melakukannya secara manual. Ikuti langkah-langkah ini untuk mengisi ruang kosong dengan string yang diperlukan
Jika Anda ingin, alih-alih 'N/A', Anda dapat mengetikkan rumus ke dalam sel kosong pertama (atau klik pada nilai sebelumnya untuk menggunakan rumus dari sel tepat di atas sel kosong) Metode ini berfungsi dengan baik jika Anda ingin mengisi semua ruang kosong di lembar kerja Anda dengan string yang sama, tetapi bagaimana jika Anda tidak menginginkan ruang kosong sama sekali? 4. Isi Dengan Makro Nilai SebelumnyaTrik terakhir itu sebenarnya membutuhkan beberapa langkah. Anda perlu mengeklik banyak item menu—dan mengurangi klik adalah tujuan menjadi lebih efisien, bukan? Jadi mari kita ambil trik terakhir selangkah lebih maju. Mari otomatiskan dengan makro. Makro berikut pada dasarnya akan mencari melalui kolom dan memeriksa sel kosong. Jika kosong, nilai atau rumus akan disalin dari sel di atasnya. Inilah cara Anda dapat menggunakan makro untuk menyelesaikan pekerjaan Anda dengan mudah Untuk membuat makro, klik item menu Pengembang, lalu klik ikon Makro. Jika Anda menggunakan Microsoft Excel versi terbaru, opsi Makro ada di bawah tab Tampilan Beri nama makro, lalu klik tombol Buat Makro. Ini akan membuka jendela editor kode. Rekatkan kode berikut ke dalam fungsi baru FirstColumn = InputBox("Please enter the column letter.")
Pendekatan dalam skrip di atas adalah untuk membuatnya fleksibel, sehingga pengguna sheet akan menentukan kolom dan baris mana yang akan dimulai. Jadi sekarang, ketika Anda memiliki lembaran yang terlihat seperti ini Setelah Anda mengisi sel kosong dengan rumus yang sama dengan sel di atasnya, Anda dapat menjalankan makro untuk mengisi kekosongan di kolom G Setelah Anda menjawab petunjuk untuk kolom dan baris awal, itu akan mengisi semua celah di kolom tersebut tanpa menyentuh data yang ada Ini pada dasarnya mengisi kolom secara otomatis sambil membiarkan data yang ada sendirian. Ini tidak mudah dilakukan hanya dengan menyeret mouse ke bawah kolom, tetapi menggunakan pendekatan berbasis menu yang dijelaskan di atas atau pendekatan makro yang diuraikan di bagian ini, itu mungkin 5. Perhitungan Iteratif MakroPerhitungan berulang didasarkan pada hasil baris sebelumnya. Misalnya, laba perusahaan bulan depan mungkin bergantung pada laba bulan sebelumnya Dalam hal ini, Anda harus menyertakan nilai sel sebelumnya dalam perhitungan yang menggabungkan data dari seluruh lembar atau buku kerja. Mencapai ini berarti Anda tidak bisa hanya menyalin dan menempelkan sel, tetapi melakukan perhitungan berdasarkan hasil aktual di dalam sel Mari ubah makro sebelumnya untuk melakukan perhitungan baru berdasarkan hasil dari sel sebelumnya FirstColumn = InputBox("Please enter the column letter.")
_Perlu diingat bahwa ini hanyalah pendekatan alternatif untuk perhitungan iteratif. Anda dapat melakukan hal yang sama dengan mengetik rumus langsung ke sel kosong berikutnya dan memasukkan sel sebelumnya ke dalam rumus. Kemudian, saat Anda mengisi kolom tersebut secara otomatis, nilai sebelumnya akan digabungkan dengan cara yang sama Jika Anda belum pernah menggunakan makro sebelumnya, Anda dapat mempelajari selengkapnya tentang kesalahan yang harus dihindari saat membuat makro Excel di sini Mengisi Otomatis Kolom Excel Sangat MudahSeperti yang Anda lihat, pendekatan yang Anda pilih saat mengisi kolom secara otomatis benar-benar dapat mengurangi beban kerja Anda. Setelah beberapa latihan, Anda akan dapat dengan mudah mengisi rumus di Excel Anda juga bisa terbiasa dengan banyak rumus dan fungsi Excel untuk menjadi master Excel dengan cepat dan meningkatkan produktivitas Anda saat bekerja dengan beberapa lembar kerja Bagaimana cara mengaktifkan sel untuk menampilkan tanggal saat ini yang diperbarui secara otomatis setiap kali saya membuka spreadsheet?Pilih sel yang Anda inginkan untuk menampilkan tanggal saat ini. Klik tab Rumus, lalu klik Tanggal & Waktu di Pita. Pilih HARI INI dari menu drop-down. Klik OK di kotak dialog Argumen Fungsi dan tanggal saat ini sekarang muncul di sel, dalam format tanggal default
Bagaimana cara membuat Excel terisi otomatis?Pilih sel yang memiliki rumus yang ingin Anda isi ke dalam sel yang berdekatan. melintasi sel yang ingin Anda isi. . Klik File > Opsi Klik Rumus Di bawah Perhitungan Buku Kerja, pilih Otomatis |

Pos Terkait
Periklanan
BERITA TERKINI
Toplist Popular
#2
#3
#4
Top 8 wenn kleinigkeiten am partner stören 2022
1 years ago#5
Top 7 hilfsmittel für behinderte im alltag 2022
1 years ago#6
#7
#8
Top 6 cafe da manha pobre 2022
1 years ago#9
#10
Periklanan
Terpopuler
Periklanan
Tentang Kami
Dukungan

Copyright © 2024 kemunculan Inc.