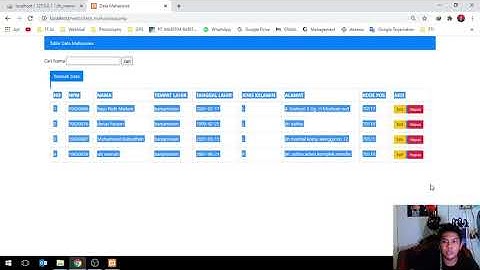Artikel ini akan mengajari Anda cara mentransfer data dari satu spreadsheet ke spreadsheet lainnya di Microsoft Excel jika fungsi salin dan tempel Anda tidak berfungsi. Kedua metode yang disajikan akan menggunakan rumus cepat yang dapat Anda terapkan pada data yang ada dalam file Microsoft Excel yang sama. Artikel ini akan menunjukkan cara mentransfer data dari satu lembar kerja excel ke lembar kerja excel lainnya secara otomatis Show
Bagaimana cara mentransfer data dari satu spreadsheet ke yang lain? . Lembar 1 dan Lembar 2, dan kami ingin mentransfer dari sel A1 Lembar 1 ke sel B1 Lembar 2. Menggunakan simbol + di Excel Dengan lebih dari 30 juta pengguna di seluruh dunia, Excel adalah perangkat lunak spreadsheet paling populer di dunia. Berkat berbagai fitur analitik dan kolaboratifnya, Excel adalah salah satu alat terbaik untuk menyimpan, mengelola, dan berbagi data dalam jumlah besar baik secara individu maupun dengan tim.Meskipun Excel menawarkan banyak fitur hebat, dalam hal manajemen data, Anda masih harus melakukan banyak proses ini secara manual. Ini termasuk mentransfer data Anda dari satu lembar kerja ke lembar kerja lainnya. Ada beberapa cara untuk melakukannya di Excel, seperti menyalin dan menempelkan atau menggunakan rumus sederhanaNamun, mentransfer data secara manual ke berbagai sheet tidak hanya memakan waktu, tetapi juga dapat menciptakan lebih banyak ruang untuk kesalahan. Menggunakan alternatif otomatis yang masih dapat Anda gunakan dalam Excel mungkin merupakan solusi terbaik untuk menghemat waktu dan memastikan akurasi dataMari jelajahi lebih detail cara mentransfer data dari satu lembar kerja ke lembar kerja lainnya di Excel, dan bagaimana add-in Sheetgo adalah alternatif yang bagus untuk mengotomatiskan seluruh proses ini Saat bekerja dengan banyak lembar kerja di Excel, sangat biasa merasakan kebutuhan untuk mentransfer data dari satu lembar kerja ke lembar kerja lainnya. Ada cara mudah dan sederhana untuk memenuhi tujuan ini. Pada artikel ini, Anda akan mempelajari cara mentransfer data dari satu lembar kerja Excel ke lembar kerja Excel lainnya secara otomatis melalui 5 metode yang sesuai dengan penjelasan singkatDaftar isiDownload Buku LatihanAnda dapat mengunduh buku kerja Excel yang telah kami gunakan untuk menyiapkan artikel ini Mentransfer Data Secara Otomatis ke Seluruh Lembar Kerja. xlsm 5 Cara Cepat Mentransfer Data dari Satu Lembar Kerja Excel ke Lembar Kerja Excel Lainnya Secara OtomatisDi sini, untuk tujuan demonstrasi, kami menggunakan kumpulan data di bawah ini, di mana kami memiliki berbagai ponsel cerdas dan informasinya terdaftar. Untuk menghindari masalah kompatibilitas apa pun, gunakan edisi Microsoft Excel 365  1. Terapkan Opsi Tempel Tautan di Excel untuk Mentransfer Data Secara OtomatisPada gambar berikut, lembar kerja Dataset merepresentasikan spesifikasi sejumlah model smartphone  Dan inilah lembar kerja Tempel Tautan di mana tiga kolom dari lembar Dataset telah diekstrak. Kolom Harga belum disalin karena kami akan menunjukkan berbagai metode di sini untuk mengeluarkan daftar harga dari lembar pertama. Kami harus mempertahankan beberapa aturan yang akan memperbarui kolom harga secara otomatis jika ada perubahan yang dilakukan pada kolom yang sesuai di lembar pertama (Dataset)  Kita dapat menautkan kedua lembar kerja ini sehingga data dalam satu lembar kerja (Tempel Tautan) akan terisi secara otomatis berdasarkan lembar kerja lain (Dataset) 1. 1 Dalam Buku Kerja yang SamaDi sini, data akan dipindahkan dari satu lembar kerja ke lembar kerja lain dalam buku kerja yang sama. Data juga akan diperbarui setiap kali data sumber berubah 📌 Langkah




 Baca selengkapnya. Mentransfer Data dari Satu Lembar Kerja Excel ke Lembar Kerja Lainnya Secara Otomatis dengan VLOOKUP 1. 2 Di Berbagai Buku KerjaHingga saat ini, kami telah melihat bahwa kami dapat mentransfer data dari satu lembar kerja ke lembar kerja lainnya. Tetapi transfer tersebut telah dilakukan di dalam buku kerja yang sama. Tapi di sini, kita akan mentransfer data dari satu buku kerja ke buku kerja lainnya 📌 Langkah




 2. Mentransfer Data dari Satu Lembar ke Lembar Lain dengan Menggunakan Referensi Lembar KerjaSekarang kami akan menerapkan metode lain di mana kami tidak perlu menyalin dan menempelkan apa pun dari satu lembar kerja ke lembar kerja lainnya. Sebaliknya, kami akan menggunakan referensi sel dari lembar kerja lain untuk mengisi data secara otomatis di sel lembar kerja lain 📌 Langkah



Baca selengkapnya. Bagaimana Excel Menarik Data Dari Lembar Lain Berdasarkan Kriteria Bacaan Serupa
3. Sisipkan Simbol Plus (+) untuk Memindahkan Data ke Lembar Kerja Lain Secara OtomatisDi bagian ini, kami akan menerapkan rumus alternatif yang dimulai dengan simbol Plus (+) alih-alih tanda Sama Dengan (=). Mari kita lakukan langkah-langkah berikut 📌 Langkah


 Baca selengkapnya. Ekstrak Data dari Satu Lembar ke Lembar Lain Menggunakan VBA di Excel (3 Metode) 4. Kirim Data Secara Otomatis ke Lembar Kerja Lain Melalui Excel VBADi bagian terakhir kami, kami akan menerapkan kode VBA untuk mentransfer data dari VBA_1 ke VBA_2. Pada gambar di bawah, VBA_1 berisi nilai masing-masing dalam B4 dan C4. Yang akan kita lakukan di sini adalah mengetik model smartphone dan harganya di B5 dan C5 terlebih dahulu. Kemudian kami akan menekan tombol khusus yang akan mentransfer data masukan dari VBA_1 ke VBA_2  Dan inilah lembar kerja VBA_2, di mana daftar model smartphone dan harga yang sesuai akan diisi secara otomatis dari lembar kerja VBA_1  Jadi, kita dapat beralih ke langkah-langkah yang diperlukan sekarang yang akan menjalankan Makro dengan benar Langkah 1. Sisipkan Tombol Perintah



Keterangan tombol default perlu diubah menjadi yang khusus untuk kejelasan yang lebih baik 

 Langkah 2. Tetapkan Makro ke TombolKami sekarang dapat menetapkan kode VBA ke tombol perintah


Langkah 3. Jalankan Kode untuk Mentransfer DataKami sekarang dapat memindahkan data dari satu lembar kerja ke lembar kerja lain dengan menekan tombol




 Baca selengkapnya. Cara Mentransfer Data dari Satu Lembar ke Lembar Lainnya di Excel Menggunakan Macro KesimpulanSaya harap semua metode sederhana yang disebutkan di atas sekarang akan membantu Anda menerapkannya di spreadsheet Excel Anda saat Anda harus mentransfer data dari satu lembar kerja ke lembar kerja lainnya secara otomatis. Untuk masalah ini, buku kerja tersedia untuk diunduh di mana Anda dapat mempraktikkan metode ini. Jangan ragu untuk mengajukan pertanyaan atau umpan balik melalui bagian komentar. Setiap saran untuk perbaikan komunitas Exceldemy akan sangat dihargai Bagaimana cara mentransfer data secara otomatis dari satu lembar ke lembar lainnya?Gunakan Tautan Salin dan Tempel untuk mentransfer data secara otomatis dari satu lembar kerja Excel ke lembar kerja Excel lainnya . Buka dua spreadsheet yang berisi kumpulan data sederhana yang sama Di lembar 1, pilih sel dan ketik Ctrl + C / Cmd + C untuk menyalinnya Di lembar 2, klik kanan pada sel yang setara dan buka Tempel > Tautan Bagaimana cara menarik data dari satu lembar ke beberapa lembar?Versi cepat. Pilih data untuk disalin > Tahan Ctrl atau Shift dan pilih lembar kerja untuk disalin > tab Beranda > Tombol Isi (sebelah kanan menu pita) > Di Seluruh Lembar Kerja > Oke. Select the data to be copied.
Bagaimana Anda menarik data melintasi lembaran?Pada tab Data, di bawah Alat, klik Konsolidasi. Dalam kotak Fungsi, klik fungsi yang ingin digunakan Excel untuk menggabungkan data. Di setiap lembar sumber, pilih data Anda, lalu klik Tambahkan |

Pos Terkait
Periklanan
BERITA TERKINI
Toplist Popular
#2
#3
#4
Top 8 wenn kleinigkeiten am partner stören 2022
1 years ago#5
Top 7 hilfsmittel für behinderte im alltag 2022
1 years ago#6
#7
#8
Top 6 cafe da manha pobre 2022
1 years ago#9
#10
Periklanan
Terpopuler
Periklanan
Tentang Kami
Dukungan

Copyright © 2024 kemunculan Inc.