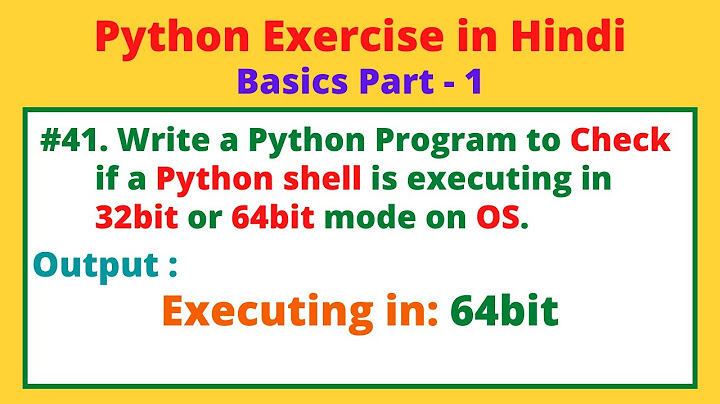1. Klik baris di atas atau di bawah tempat Anda ingin menyisipkan baris baru Show Apakah ringkasan ini membantu Anda? YaTidak Terima kasih kepada semua penulis untuk membuat halaman yang telah dibaca 154.839 kali Google Spreadsheet memungkinkan Anda menambahkan baris atau kolom ke spreadsheet yang sudah ada dengan cepat untuk membantu Anda mengatur dengan lebih baik. Baik Anda menginginkan satu atau sepuluh, di atas atau di kanan, berikut cara menyisipkan baris dan kolom ke dalam Spreadsheet Cara Menambahkan Baris atau KolomJalankan browser Anda dan buka halaman beranda Google Sheets. Buka spreadsheet tempat Anda ingin menyisipkan beberapa baris atau kolom  Selanjutnya, klik sel tempat Anda ingin menyisipkan kolom atau baris di sebelahnya. Setelah itu, pilih "Sisipkan" dari bilah alat  Dari menu Sisipkan, Anda akan melihat beberapa opsi untuk menyisipkan baris dan kolom ke dalam spreadsheet Anda. Anda dapat menyisipkan baris di atas atau di bawah dan kolom di kiri atau kanan sel yang dipilih  Jika Anda ingin menyisipkan lebih dari satu baris atau kolom sekaligus, sorot sel sebanyak yang ingin Anda tambahkan. Misalnya, sorot dua sel vertikal untuk menyisipkan dua baris atau sorot dua sel horizontal untuk menyisipkan kolom  Anda juga dapat menyisipkan baris dan kolom dari menu konteks klik kanan. Sorot sel yang ingin Anda sisipkan di sebelahnya, klik kanan pilihan, lalu pilih "Sisipkan Baris" atau "Sisipkan Kolom. ”  Secara default, saat menggunakan metode klik kanan, baris akan disisipkan di atas dan kolom akan disisipkan di sebelah kiri pilihan Google Sheets bahkan memiliki beberapa pintasan keyboard yang memungkinkan Anda menambahkan baris atau kolom tanpa harus melepaskan tangan dari keyboard. Pilih sel, seperti yang Anda lakukan sebelumnya, lalu tekan salah satu pintasan untuk menyisipkan baris atau kolom Karena Google suka memperumit masalah, ada beberapa pintasan khusus browser. Jika Anda menggunakan Chrome di Windows, Linux, atau Chrome OS, gunakan pintasan untuk Chrome. Jika Anda menggunakan browser lain, ikuti perintah khusus browser lainnya
Jika Anda menggunakan macOS, ikuti pintasan ini untuk menambahkan baris atau kolom ke spreadsheet Anda
TERKAIT. Semua Pintasan Keyboard Google Spreadsheet Terbaik Dan begitu saja, Spreadsheet menyisipkan baris/kolom ke spreadsheet Anda  Cara Menghapus Baris atau KolomJalankan Google Spreadsheet di browser dan buka spreadsheet yang kolom atau barisnya ingin Anda hapus Sorot sel di baris atau kolom yang ingin Anda hapus, klik kanan, lalu pilih "Hapus Baris" atau "Hapus Kolom. ”  Jika Anda ingin menghapus lebih dari satu baris atau kolom sekaligus, sorot sel sebanyak yang ingin Anda hapus, lalu klik kanan pilihan untuk menghapusnya  Saat menghapus baris dan kolom di Google Sheets, Anda dapat menggunakan pintasan ini jika Anda lebih memilih untuk tetap meletakkan jari di keyboard sepanjang waktu. Sorot sel dari baris atau kolom yang ingin Anda hapus, lalu tekan pintasan keyboard untuk perintah yang ingin Anda jalankan Sekali lagi, karena Google ingin mempersulit, berikut adalah pintasan keyboard khusus browser untuk Windows, Linux, dan Chrome OS
Jika Anda menggunakan macOS, Anda dapat menggunakan pintasan keyboard berikut untuk menghapus baris atau kolom
Baik Anda menggunakan menu Sisipkan, menu konteks klik kanan, atau pintasan keyboard, menambah atau menghapus baris dan kolom dari spreadsheet Anda adalah proses mudah yang dapat Anda selesaikan dalam beberapa klik—atau penekanan tombol Bisakah Anda menambahkan beberapa baris sekaligus di Google Sheets?Tahan tombol Shift untuk memilih setiap baris. Pilih Sisipkan 4 baris di bawah . Google Sheets akan menambahkan empat baris kosong di bawah pilihan Anda. Menu klik kanan menawarkan cara yang lebih cepat untuk menyisipkan banyak baris di Google Sheets daripada tab menu Sisipkan.
Apa jalan pintas untuk menambahkan baris dan kolom di Google Sheets?Alt+I, lalu W (Chrome) atau Alt+Shift+I, lalu W (Browser lain). Sisipkan baris di bawah. Alt+I, lalu C (Chrome) atau Alt+Shift+I, lalu C (Browser lain). Masukkan kolom ke kiri. Alt+I, lalu O (Chrome) atau Alt+Shift+I, lalu O (Browser lain). Sisipkan kolom di sebelah kanan
Bagaimana Anda menyisipkan baris lebih cepat?Pintasan keyboard untuk menyisipkan baris di Excel . Shift+Spacebar untuk memilih baris Alt+I+R untuk menambahkan baris baru di atas |

Pos Terkait
Periklanan
BERITA TERKINI
Toplist Popular
#2
#3
#4
Top 8 wenn kleinigkeiten am partner stören 2022
1 years ago#5
Top 7 hilfsmittel für behinderte im alltag 2022
1 years ago#6
#7
#8
Top 6 cafe da manha pobre 2022
1 years ago#9
#10
Periklanan
Terpopuler
Periklanan
Tentang Kami
Dukungan

Copyright © 2024 kemunculan Inc.